基础上传指南
以下是使用 Pumkin’s Avatar Tools[github.com] 的一份(稍显过时)的替代指南。
- 将 VRCSDK 和 Pumkin’s Avatar Tools 导入到你的 Unity 项目中,只需将它们从 Windows 资源管理器拖拽至 Unity 底部的“项目”窗口。Unity 界面的顶部将新增选项:VRCSDK > Show Control panel & Tools > Pumkin’s Avatar Tools。
- 导入你的模型 FBX 文件及其所有纹理。
- 在项目窗口中右键点击,选择“创建 > 材质”。在检查器窗口中,将着色器更改为 VRChat>Mobile>Toon Lit 或 VRChat>Mobile>Standard Lite. 根据纹理数量,复制(Ctrl+D)这个材质,直到每个纹理都有可对应的材质。
- 点击一个空白材质,将纹理拖拽至检查器窗口中的相应位置。对所有纹理重复此操作。
- 点击项目窗口中的 FBX 文件,在检查器中点击“Rig”,在下拉菜单中选择“Humanoid”(如果头像是人形),然后点击“应用”。
- 在FBX文件的“材质”标签下,将材质拖拽至相应的材质槽,然后点击“应用”。
- 将FBX拖拽至“场景”窗口,点击齿轮图标并选择“重置变换”,这将使模型居中并设置其缩放比例为1。
- 在顶部工具栏中,选择 Pumkin>Tools>Avatar Tools. 点击 “Select from Scene”,然后点击 “Quick Setup Avatar”. 同时记得把 “Fill Visiemes” 和 “Fill Eye Bones”点上。
- 在顶部工具栏中,打开 VRCSDK>Show Control Panel. 登录后,进入构建器标签页,自动修复所有红色错误,然后点击“Build and Publish for Windows”。
- 稍等片刻,填写必要的信息,完成上传。
(如果右侧头像不正确,你可以去场景窗口,拖动 VRCCam 并返回游戏窗口).
你可以通过 Pumkin's tools 调整头像的尺寸/缩放。
如果您不使用工具,而直接缩放,请记得重新定位视点。
设置纯色背景非常简单!在相机组件下,将清除标志更改为“纯色”,并点击颜色框选择自定义颜色。
你也可以通过 Pumkin’s Avatar Tools 来更轻松的制作自定义的模型头像!
通过导入图片,并将检查器中的纹理类型从“默认”更改为“精灵”,相机从“透视”更改为“正交”,将这张图片作为模型的头像上传。
(对于初学者来说,上传为虚拟形象可能会有些复杂。我计划在收集反馈后制作一个简洁的视频教程,解释用户可能遇到的错误以及如何克服它们。该视频将主要针对完全初学者,教授如何在Unity中上传预制模型,以及如何在 Blender 中进行修改。遵循最佳实践,最终你的头像应获得优秀的性能评级[浅绿星, Good 评级])
( VRChat 官方文档中也有一份针对上传第一个头像的初学者指南[docs.vrchat.com],但我认为它不够充分,并且部分内容已经过时,因为它涉及已经被取代的Avatars 2.0。)
故障排除
如果你的头像出现未着色的紫红色区域:
- 找到有问题的材质(文件图标是球形的)。
- 更换其他着色器(靠近检查器顶部的下拉菜单),如 Poiyomi、VRChat > Mobile > Standard Lite 或 VRChat > Mobile > Toon Lit。
这种情况通常是因为 Unity 在寻找一个不存在的自定义着色器。你可以更改为另一个存在的自定义着色器或 Unity 的标准着色器,但建议首先使用 VRChat 的着色器,因为它们简单且优化良好,并且即使在玩家的安全设置中屏蔽了着色器时,看起来也完全相同。
之后,你可以根据需要决定是否使用更高级的着色器 (Silent’s, Xiexie’s or Poiyomi) 当然,这些着色器更复杂,需要学习和熟悉它们的功能以发挥最大潜力。
另外, Silent’s Cel Shader 是 Cubed’s Cel Shader 的重写后版本(后者现已弃用)。
你可能还需要在模型的骨架中取消映射下巴。点击 FBX 文件,转到 rig 标签,选择 Head,找到分配给 jaw 的骨骼并删除,然后应用更改。
确保你的模型 ARMATURE(而不是模型本身)的 XYZ 缩放比例设置为1,1,1。
转换与上传至 Quest
你可以通过 VRChat 官方的方式[docs.vrchat.com]进行转换和上传,这需要维护两个独立的项目;或者,你可以使用我提供的单项目方法。
- 复制你的模型。
- 按F2并在层级结构中的名称后添加"Quest"。
- 导入 EasyQuestSwitch [github.com]。
- 设置所有材质,使它们在 Quest 上切换到 VRChat/Toonlit 着色器。
- 在 VRCSDK 窗口的上传标签下,选择 "Switch Build Target to Android" (会花一点时间)
- 使用 Pumkin's Avatar Tools 从模型中移除不兼容的组件,如 Dynamic Bones 和 constraints。
- 打开 VRCSDK 窗口,修复任何其他错误并上传。
- 完成后,在 VRCSDK 窗口中切换回 Windows 构建
以下是如何制作一个为 Quest 端优化的虚拟形象的视频教程:
或者,你也可以使用 Blender CATS 插件中的"Bake"设置来快速生成一个可能略逊一筹的 Quest 端优化虚拟形象。Quest 端优化的虚拟形象可以用作非 Quest 兼容形象的后备选项。

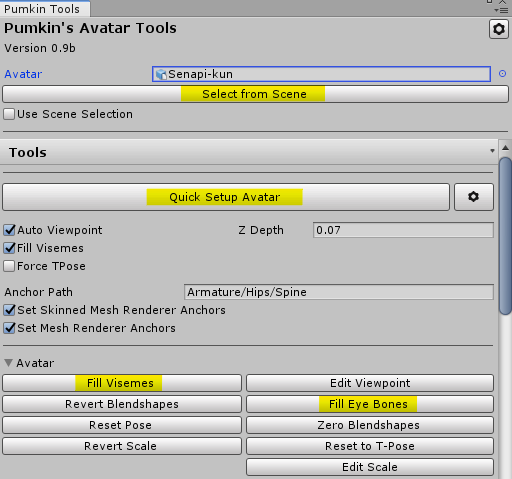
No comments to display
No comments to display