场景窗口(Scene)
场景窗口(Scene)是您在 Unity 能够 最直观地摆放和设置对象 的窗口,您可以在场景窗口中观察整个场景,做到快速设计,快捷拖拽,变形,搭建物体。
场景工具
您可以在场景窗口左上角发现一列的图标,这些是用于处理场景窗口内游戏对象的快捷工具,不同的快捷图标代表着不同的操作功能。
场景工具(Tools)
在 场景窗口 的上方条栏左右处分别有不同的按钮和功能,让我们从左至右介绍。
|
图标 |
名称 | 功能说明 |
| 视图模式 | 不同的选项代表不同的渲染模式(大概就是看到的画面的效果不同),不了解选项的具体含义没什么问题,如果您在观察视图时遇见了一些没法好好分析画面的情况,只需要在众多选项中一个一个选,选到自己如意的直接使用即可。 | |
| 2D视图 | 当2D按钮亮起时画面无透视点,整体内容按照某一轴平铺(降维打击),当2D按钮熄灭时为3D模式,画面有透视点并且画面内容遵循透视效果。 | |
| 灯光按钮 | 这按钮的功能并不类似于一次性开关场景内的灯光,而是切换灯光的映射方式。当灯光按钮亮起时,场景照明使用的是默认的场景灯光,当灯光按钮熄灭时,场景照明依赖于从摄像头方向发射的光源(类似于眼睛在发光)。 | |
| 音频按钮 | 点亮音频按钮可以听见场景内的音频声效,熄灭时则为静音。 | |
| 层级列表 | 点击层级列表图标左侧的倒三角展开,您就可以看见不同的效果层级,单击一下点掉左侧的对勾即可屏蔽相关效果层级,十分的爽滑。(如果不知道这些是什么,随便点一点玩一玩就大概知道每个模式的用处了。) | |
工具控制柄模式切换
网格可见性(Grid Visual)
用于控制规则网格,用于场景中的位置参考,可以点击图标对此网格进行开关
网格平面(Grid Plane):选择网格应该忽略的轴向,默认为忽略Y轴
透明度(Opacity):网格的透明度
移动到(Move To): 到控制柄(To Handle)将网格移动到所选游戏对象的控制柄位置,和到原点(To Origin)将网格移动回默认位置

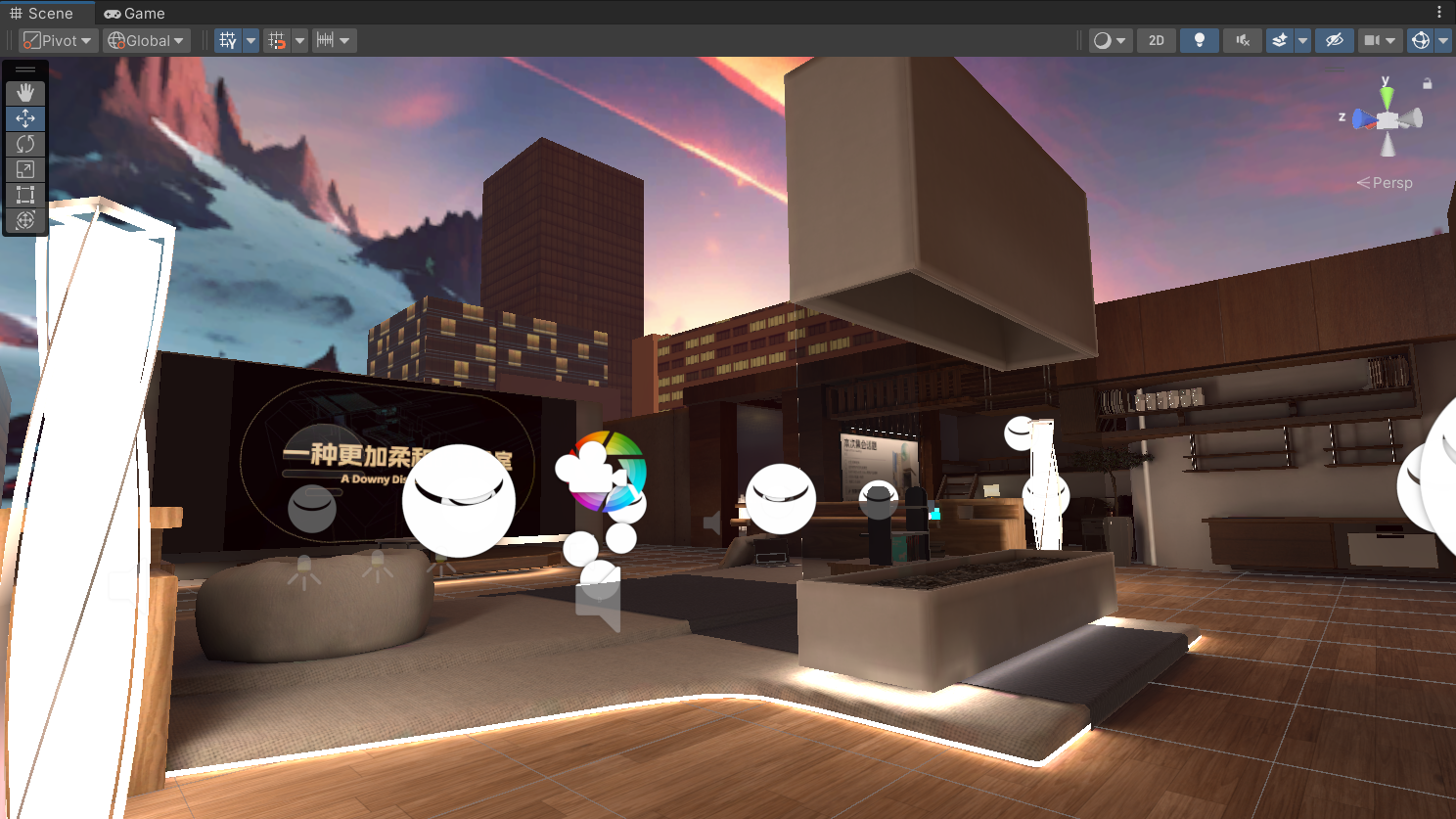





















No comments to display
No comments to display