文件管理
一提到 Unity 中的文件管理,我们就会想到奇形怪状不同格式的文件,其中可能包含图片,脚本,模型,音频,功能组件等数不清的文件种类,这些文件的最终目的则是在于互相配合,以实现一个完整的项目。
电脑自己倒是对这些事无感,只要能沿着路径和关键词找到就都能凑合着用。
但使用和安排处理文件的是人,在效率和耐心的要求下,人类需要尽可能保证所有对应文件能够被快速找到,这也是 文件管理 所要达成的究极目标。
Unity 项目在哪里,长什么样?
您是否还记得您选择在哪里保存了您的项目?利用 文件资源管理器 挖出您当前项目本体,就是那个与您的项目名称同名的文件夹。
双击进入文件夹,我们通常都会发现以下的文件:
这个文件夹记录并保存着您项目中所有的资源和设置,所以当我们希望将我们的项目分享给他人时,除了将必要文件内容打包为 unitypackage 这一个方法外(我们将在之后讲解),最简便的方法便是将整个项目文件夹打包为压缩包。只要版本匹配,另一端就可以通过这个压缩包加载并访问所有的项目设置与资源。
项目窗口(Project)
项目窗口(Project)是您在 Unity 中导航和查找资源及其他项目文件的主要方式。您可以使用这个窗口浏览/导入/设置/删除项目的所有资产和资源,也可以快捷地从外部导入各种资源,并在项目窗口中对资源进行再分类。
而通过项目窗口(Project)管理的文件夹正是 项目文件 中的 Assets 文件夹,任何在项目窗口所做的更改。
- 可视化文件管理器,占据着项目窗口中最大面积的区域,其优势在于可以预览许多类型的文件,文件辨识度更高,在同一文件目录下查询指定文件时效率更高。
- 树状文件列表,在项目窗口左侧,其优势在于可以快速了解文件之间的父子级关系,快速定位文件。
- 文件搜索框,在项目窗口右上角,您可以通过输入文件名称来搜索文件,点击左上角的目录标签可以切换搜索范围至您指定的目录。
创建文件
总共有两种方法在 Unity 中创建文件。
- 点击项目窗口(Projects)左上角
+号以创建新的文件。 - 右键点击可视化窗口的空白处,点击 Create New 以创建新的文件。
图中演示了通过这两种方式新建一个文件夹,也可以通过这个方式创建其他项目中会需要的文件类型。
导入文件
将外部文件导入至项目中。
- 鼠标左键长按拖拽目标文件至 项目窗口(Project)并松开左键。
- 在电脑中复制或剪切目标文件,找到对应的项目文件夹并直接粘贴。
搜索文件
点击项目窗口右上角的搜索框即可进行搜索。
在搜索内容时,项目窗口左上角会出现如下图的选择项,这个选项可以帮您快速寻找和排查指定内容。
- All:搜索包含 Phackage 和 Asset 的全部内容。
- In Packages:仅搜索 Package 内容。
- In Assets:仅搜索 Asset 内容。
- ‘Packages’:不太清楚,待补充。
如果您想要在文件浏览器中打开某一指定文件,您可以将鼠标放在文件之上,单击右键,选择“在资源管理器中打开(Show In Explorer)”即可。



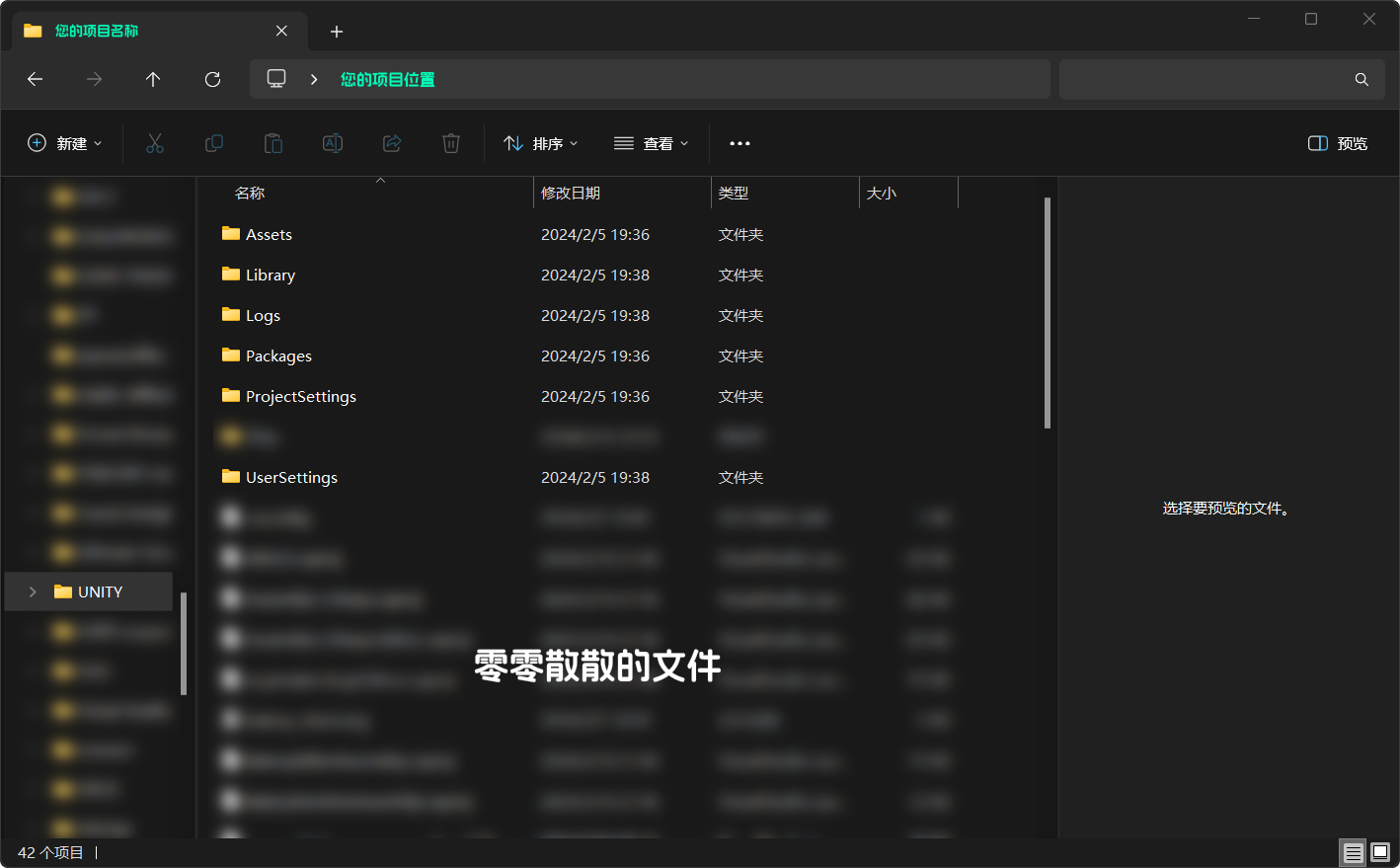


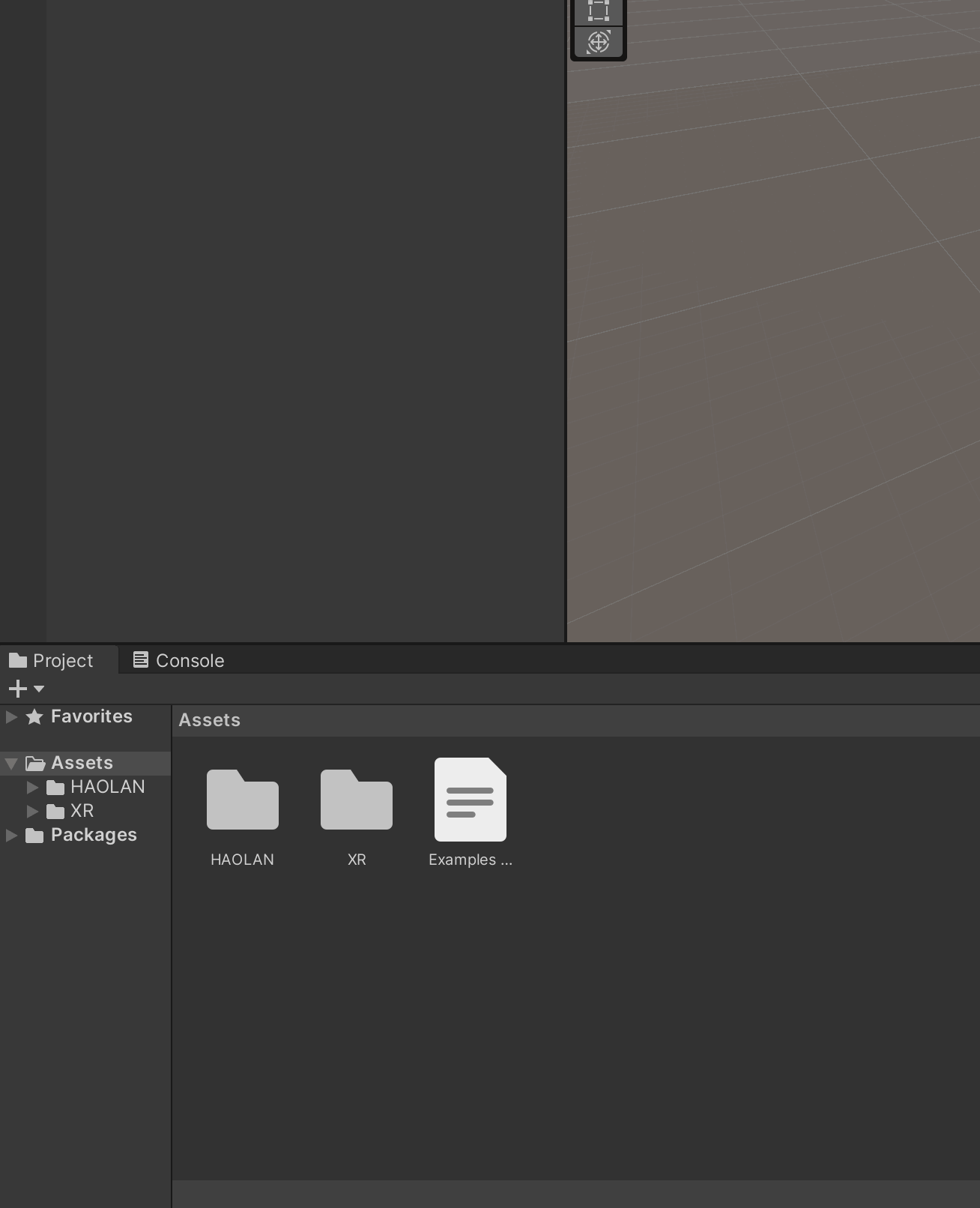


No comments to display
No comments to display