插入表格
相当于 Microsoft Word 的表格功能,但更加简略和方便编辑。
快速创建表格
单击 表格,将鼠标移动到弹出的下拉框内的 表格 选项上,即可通过移动鼠标的方式确定 表格 有几行和几列,按下鼠标左键即可按照选择的行和列数创建表格。
例如:7x5 代表着 5行 7列 的表格。
单元格
-
单元格属性 :用于设置当前选中的单元格的一系列属性;
- 通用 :宽度,高度,单元格类型,范围,水平对齐,垂直对齐;
- 高级 :边框宽度,边框样式,边框颜色,背景色。
- 合并单元格 :将选中的多个单元格合并为一个单元格;
- 拆分单元格 :将合并后的单元格拆分为合并前的多个单元格。
行
- 在上方插入行 :在当前行的上方创建新的行;
- 在下方插入行 :在当前行的下方创建新的行;
- 删除行 :删除选中的这一行;
- 行属性 :用于设置当前行的一系列属性;
- 通用 :行类体,对齐方式,高度;
- 高级 :边框样式,边框颜色,背景色。
- 剪切行 :将这一行的数据储存起来,并配合 在上方/下方粘贴行 来移动位置;
- 复制行 :将这一行的数据储存起来,用于在别处创建一模一样的行;
- 在上方粘贴行 :在当前行的上方粘贴通过 剪切 或 复制 得到的行以及数据;
- 在下方粘贴行 :在当前行的下方粘贴通过 剪切 或 复制 得到的行以及数据;
列
- 在左侧插入列 :在当前列的左侧创建新的列;
- 在右侧插入列 :在当前列的右侧创建新的列;
- 删除列 :删除选中的这一列;
- 剪切列 :将这一列的数据储存起来,并配合 在上方/下方粘贴列 来移动位置;
- 复制列 :将这一列的数据储存起来,用于在别处创建一模一样的列;
- 在左侧粘贴列 :在当前行的左侧粘贴通过 剪切 或 复制 得到的列以及数据;
- 在右侧粘贴列 :在当前行的右侧粘贴通过 剪切 或 复制 得到的列以及数据;
表格属性
- 通用
- 宽度 :拥有两种编辑形式,数字加百分比 的形式将按照表格相对于页面宽度的比例来进行设置。例如:100%,75%。直接填写 数字 或者 数字加 px 的形式将精确到像素大小。例如:750px,100px。
- 单元格间距 :设置每一列文本到单元格边框的间距,支持百分比与像素。留空来回到初始设置。
- 高度 :通过填写 数字加 px 的形式将精确到像素大小。例如:750px,100px。留空来回到初始设置。
- 单元格间距 :设置每一行文本到单元格边框的间距,支持百分比与像素。留空来回到初始设置。
- 边框宽度 :设置单元格的边框宽度,仅支持像素;
- 标题 :当你勾选此复选框后,将在表格顶部添加一个可以用于概括表格内容的文本,单击即可编辑;
- 对齐方式 :设置表格的对齐方式。向左,居中或向右;
- 宽度 :拥有两种编辑形式,数字加百分比 的形式将按照表格相对于页面宽度的比例来进行设置。例如:100%,75%。直接填写 数字 或者 数字加 px 的形式将精确到像素大小。例如:750px,100px。
- 高级 :边框样式,边框颜色,背景色。
表格工具
单击表格中的任意元素即可显示 表格工具。
从左到右分别为 表格属性,删除表格,在上方插入行,在下方插入行,删除行,在左侧插入列,在右侧插入列,删除列,行头。
行头 :为当前行添加一个浅浅的背景色来着重显示。

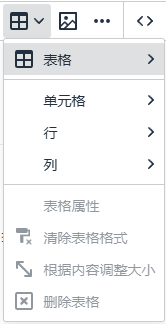
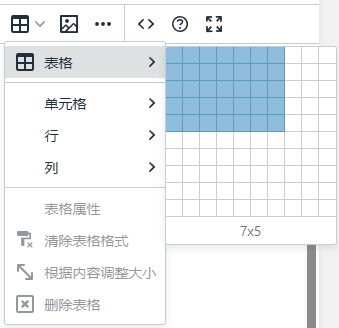
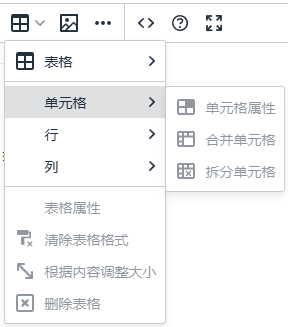
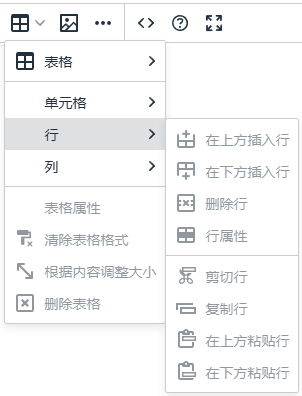
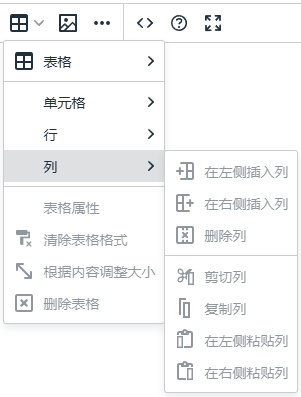
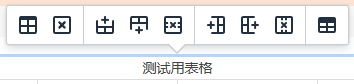
No comments to display
No comments to display