绘制材质
画画时间到~~
接上文,搭建好地形的基本样貌后就可以开始上材质,喷洒花花草草了。
准备贴图资产
在正式画画之前,我们需要先准备一套地形贴图资产。
自己准备
以下是几个比较推荐的 地形贴图资产网站:
- Textures: Terrain • Poly Haven
- Search Results on ambientCG
- Textures | ShareTextures
- Textures | cgbookcase.com
你也可以在 这里 找到更多免费材质网站。
预制包
你还可以选择下载 Unity 资源商店中的预制资产包,里面配备有预设好的绘画图层和精美的材质资产:
- Terrain Sample Asset Pack | 3D 风景 | Unity Asset Store
- Realistic Terrain Textures Lite | 2D 自然 | Unity Asset Store
- Terrain Textures Pack Free | 2D 自然 | Unity Asset Store
配置绘画图层
1、如图操作,打开 Paint Texture 界面:
滚动页面至 “Layers”,在这个界面你可以配置之前准备好的贴图资产内容,点击下方的 Add Layer 即可添加 贴图资产(接下来将统称为 Layer)。
建议在开始画地形之前,先确定层的上下顺序。当你画好地形,想把材质移到不同层级时,你会发现只有材质会跟着移动,而不是材质的层级顺序,这会直接炸掉你之前精心画好的地形样貌。
如果您在上一个步骤中选择使用预制包,即可在弹出的窗口中发现许多已经配置好的资产,双击您想要添加的资产即可将其加入至 Layers 列表中。
如果您打算自己创建 Layer 资产,您可以案照下方的教程进行自定义:
1、在任何自己觉得OK的位置点击鼠标右键 -> Create -> Terrain Layers。
2、点击新建的 Layers 文件,在 Inspector(检查窗口)中案照如图提示配置文件:
有关多种贴图的知识请参考 本文章。
Terrain Layer 中使用的 遮罩贴图 格式如下:(如果您不知道如何制作和处理遮罩贴图,您可以选择参考上方书籍的内容)
- R(红色通道):金属度贴图(Metallic)
- G(绿色通道):环境光遮罩贴图(AO)
- B(蓝色通道):高度贴图(Height)
- A(透明通道):平滑度贴图(Smoothness)
添加好所有的 Layer 后,不要忘记保存层级文件!
画画!!
1、如图操作,打开 Paint Texture 界面:
在 Brush 界面选择心仪的笔刷,开始绘画就好~~
如果你想拥有更多的笔刷,可以点击右上角 New Brush 为自己添加笔刷图案(笔刷图案需要自备),或者根据 安装地形工具(Terrain Tools)章节的指导安装额外的资源包以获得不错的笔刷~
Hmmmm,看着像一坨。。。。。没关系,只要近距离看着没什么问题就行!(勉强激励自己)

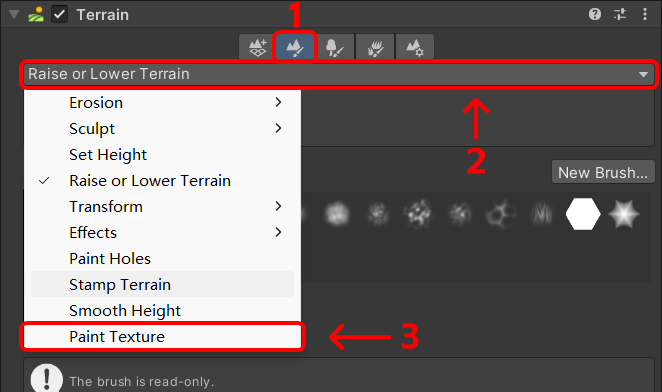
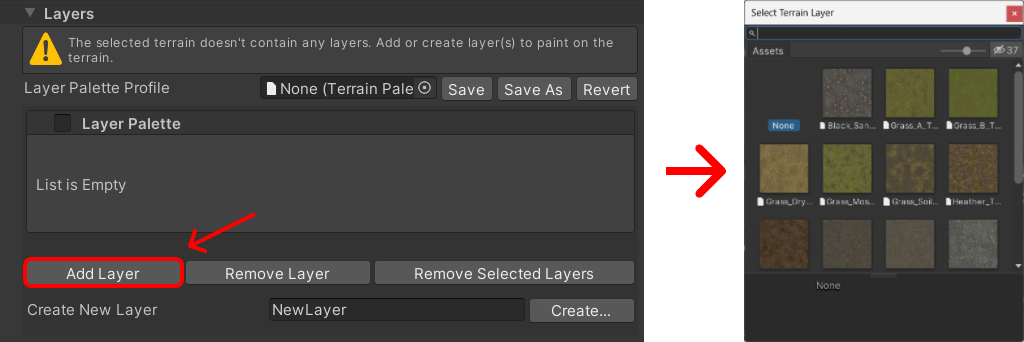
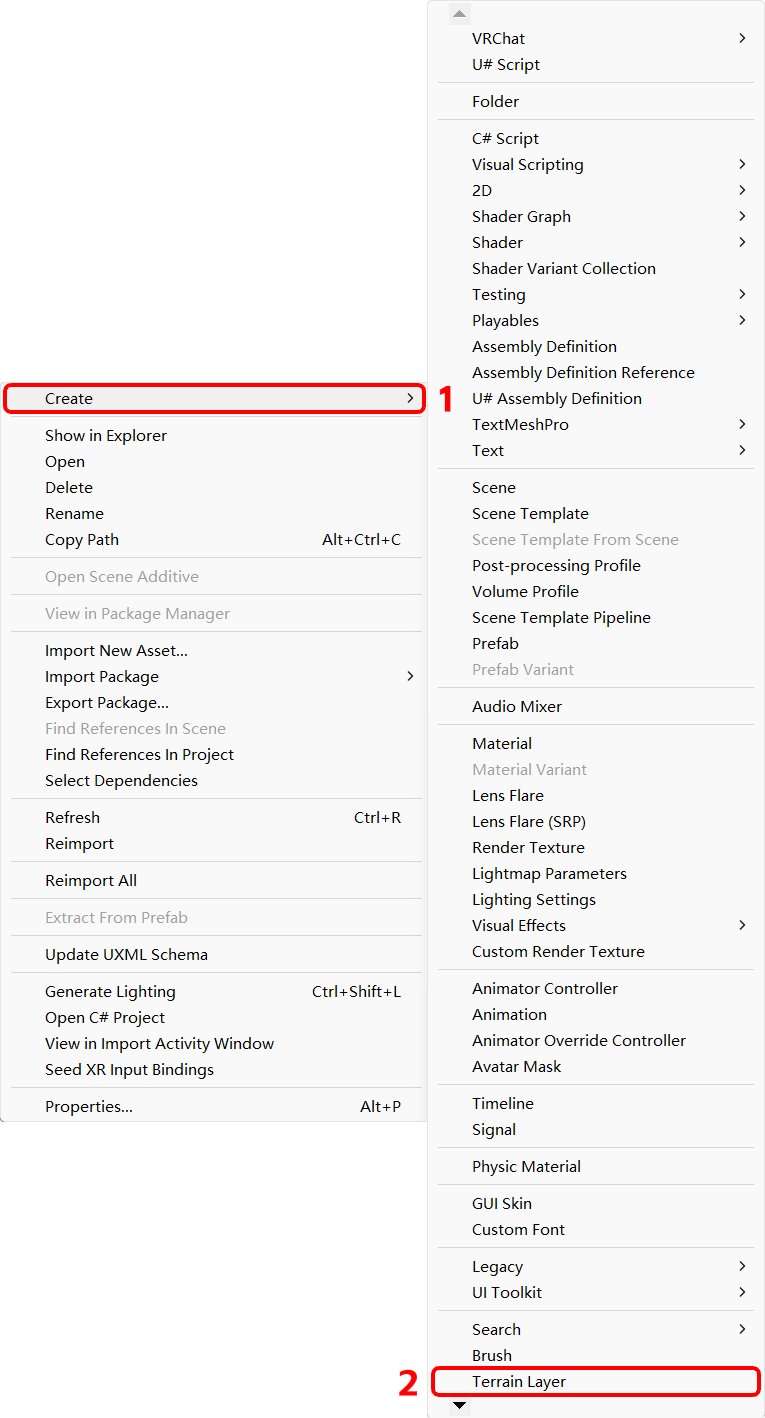
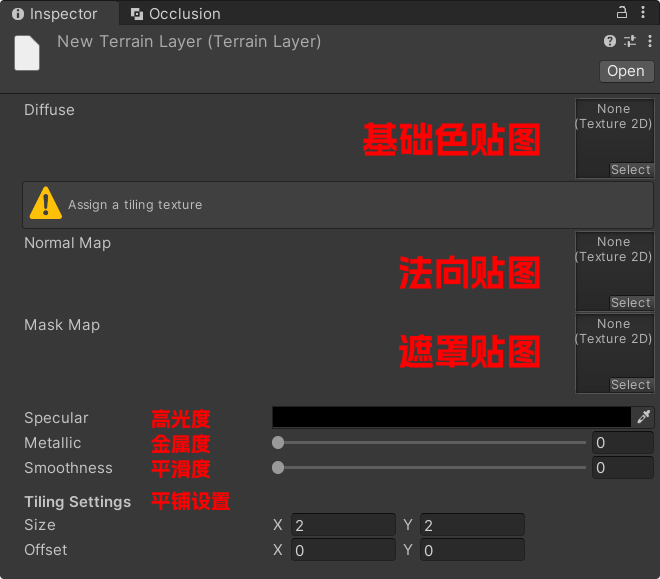
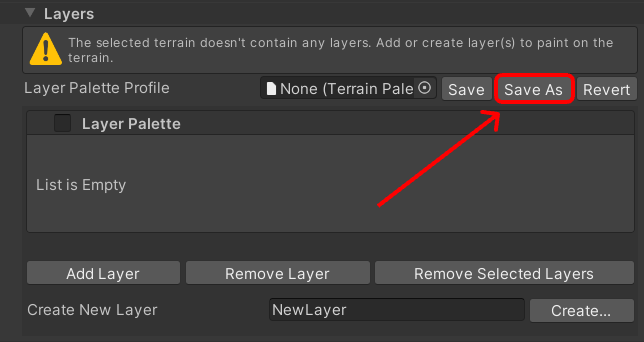
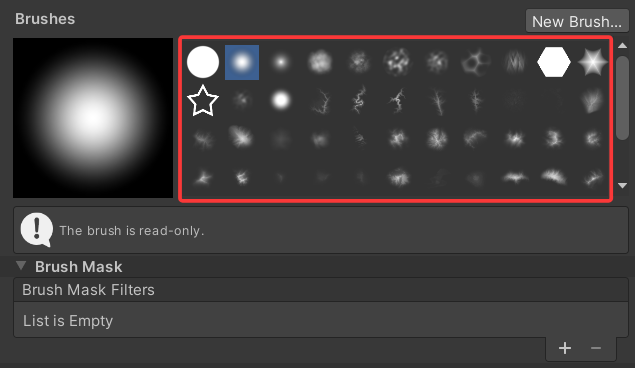

No comments to display
No comments to display