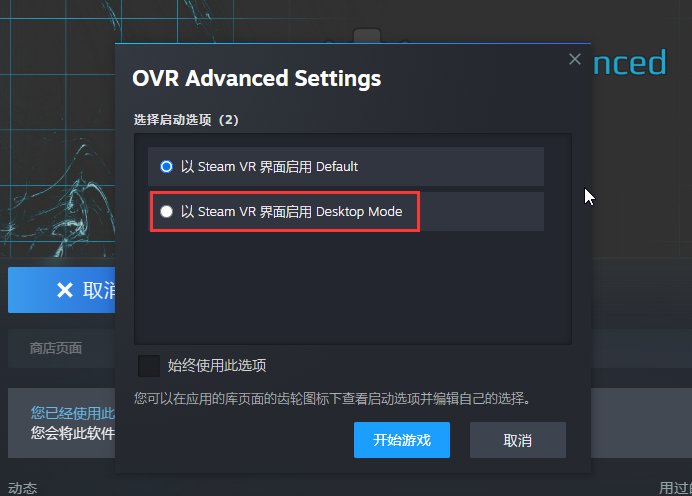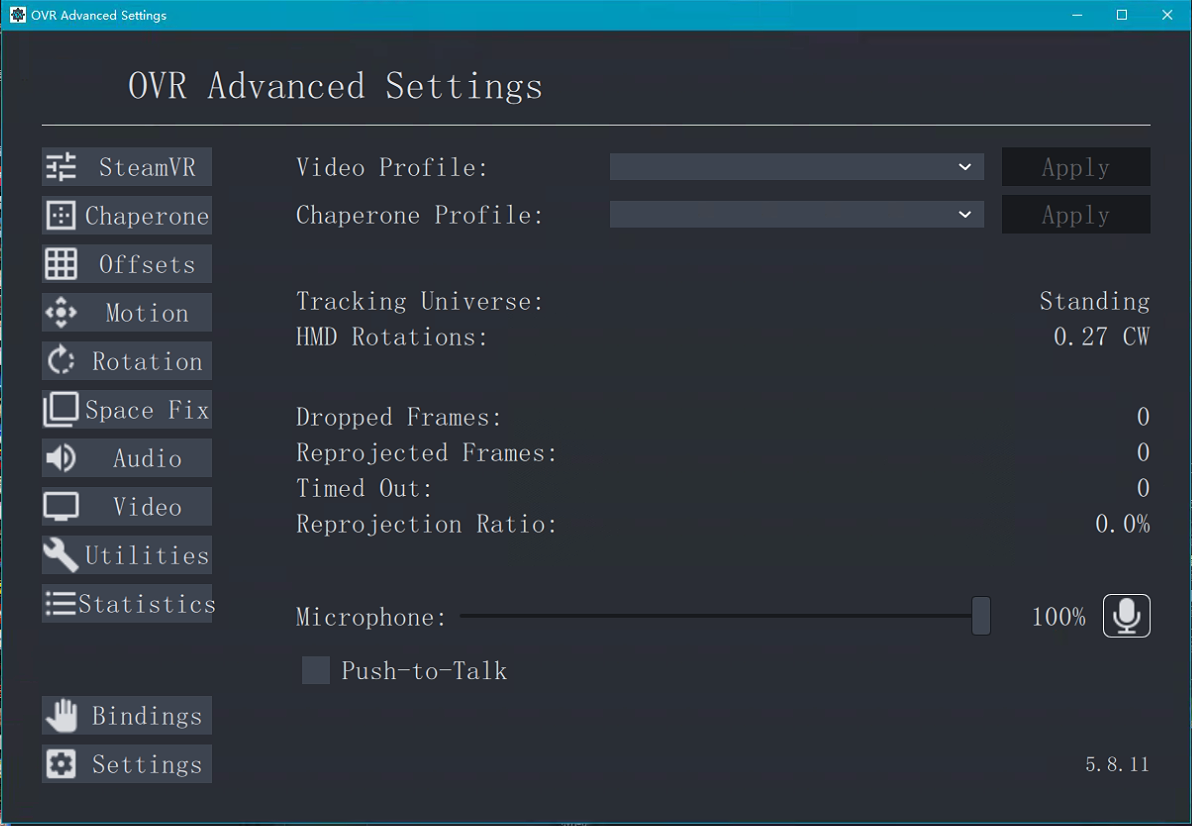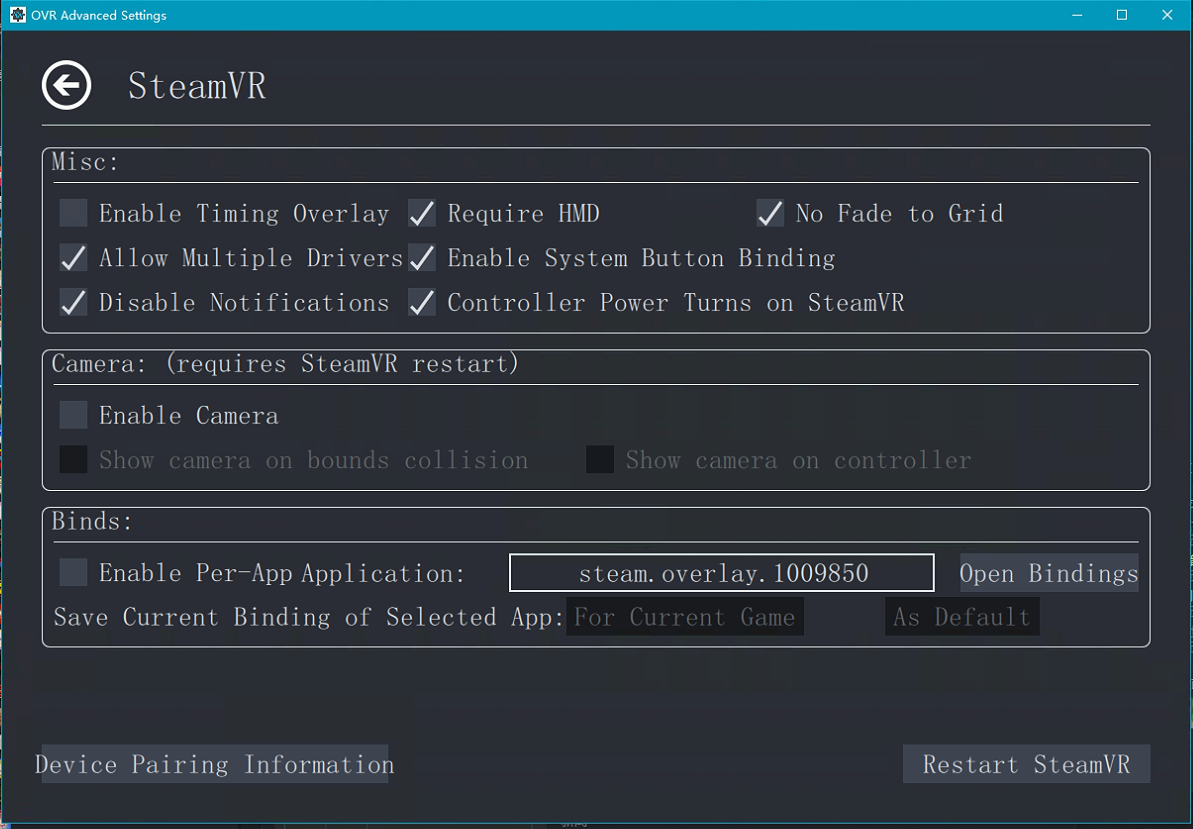OVR Advanced Settings 概览
当前页面仍在施工过程中,存在内容缺失。在不久后的将来会逐渐补齐,我目前实在是没啥时间。
当前,OVR Advanced Settings(为便于行文,以下简称:“OVRA”) 在 Steam 商城已经改为收费商品。在此之前,它是一个免费的软件。出于对作者经济方面的支持,您可以酌情选择购买并添加 DLC。本教程内容将以来源于 Steam 库存的 OVRA 为基准。
默认状态下,OVRA 的界面仅在 VR 头显中可见。如果需要在桌面上查看,您可以进入 Steam 库存界面,点进 OVRA 的页面,点击 “启动”,然后选择 “以 SteamVR 界面启用 Desktop Mode”。(若您在 SteamVR 中启动,它将自动转变为仅 VR 头显内可见的默认模式)
主页面:
如下图所示,这就是 OVR Advanced Settings 的主界面。您可以点击以在新标签页中查看本页的图片,
以下是软件的每个分页面:
我会尝试将各个选项按字面意思进行功能翻译。有些我不确定的功能会留空,但是我会尽可能全部翻译,供您参考。
- Enable Timing Overlay:悬浮显示VR渲染延迟计数器界面
- Allow Multiple Drivers:允许加载多个VR驱动(混搭必须勾选)
- Disable Notifications:关闭系统通知
- Require HMD:勾选之后,SteamVR将强制要求需要检测到头显连接才会启动
- Enable System Buttom Binding:允许编辑“系统”按键的绑定
- Controller Power Turns on SteamVR:允许手柄跟随SteamVR软件启动,对一体机手柄无效
- No Fade to Grid:接近防护系统边界网格的时候,画面不会淡出
- Camera:虚拟摄像机,需要重启SteamVR
- Enable Camera:开启虚拟摄像机(好像可以用于在桌面打开一个展现VR视角的窗口?不太确定)
- Binds:手柄按键绑定
Chaperone Settings - 防护边界系统设置:
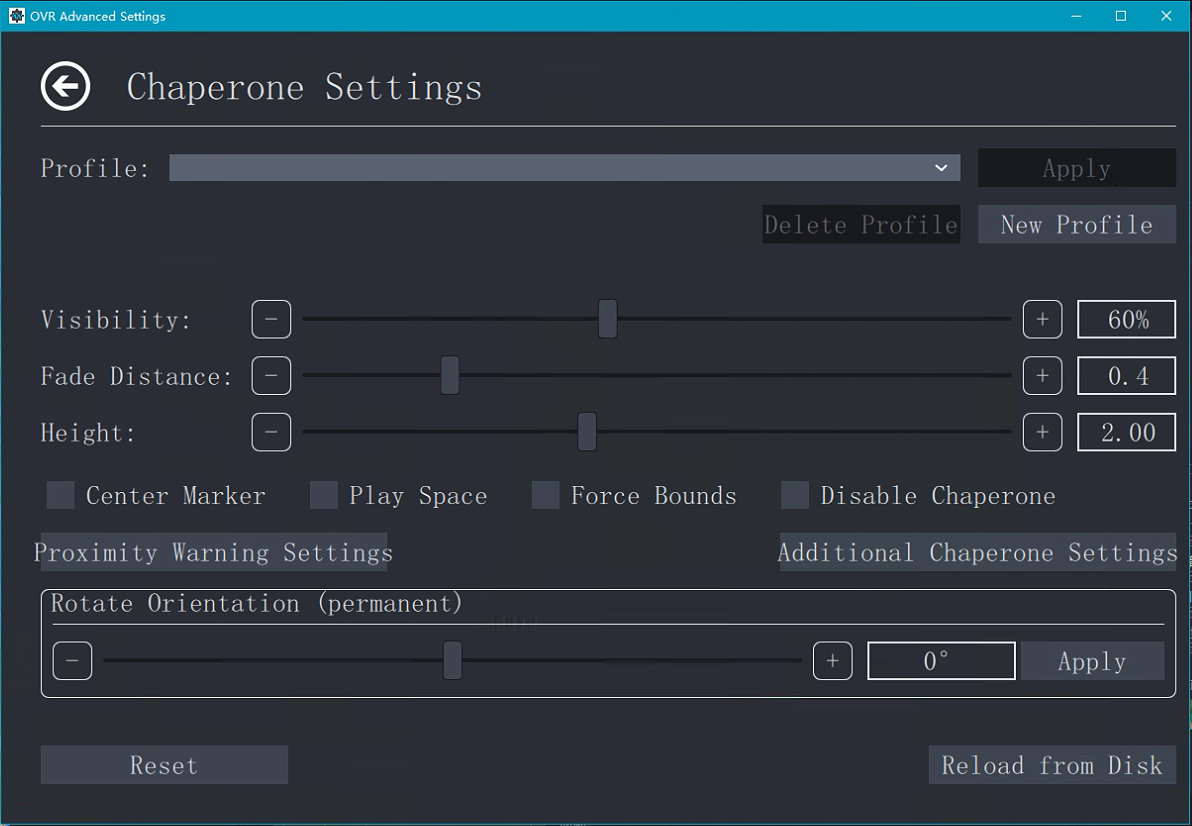
- Profile:您可以将下面的参数保存为预设,并自由切换
- Visibility:可见性,或者透明度
- Fade Distance:画面淡出距离,也就是防护系统边界的作用距离,超出边界将自动切换为头显前置摄像头的画面,以便您避免撞到东西,确保安全。
- Heiget:防护边界高度
- Center Marker:中心位置标记
- Play Space:游玩区域边界,也就是地板上的线条边界
- Force Bounds:
- Disable Chaperone:关闭防护边界系统
若您使用一体机串流,这些设置将没什么作用,因为一体机自带的房间范围功能与SteamVR Chaperone 系统等同。
Space Offsets - 空间定位偏移量调整(或称,空间坐标补偿):
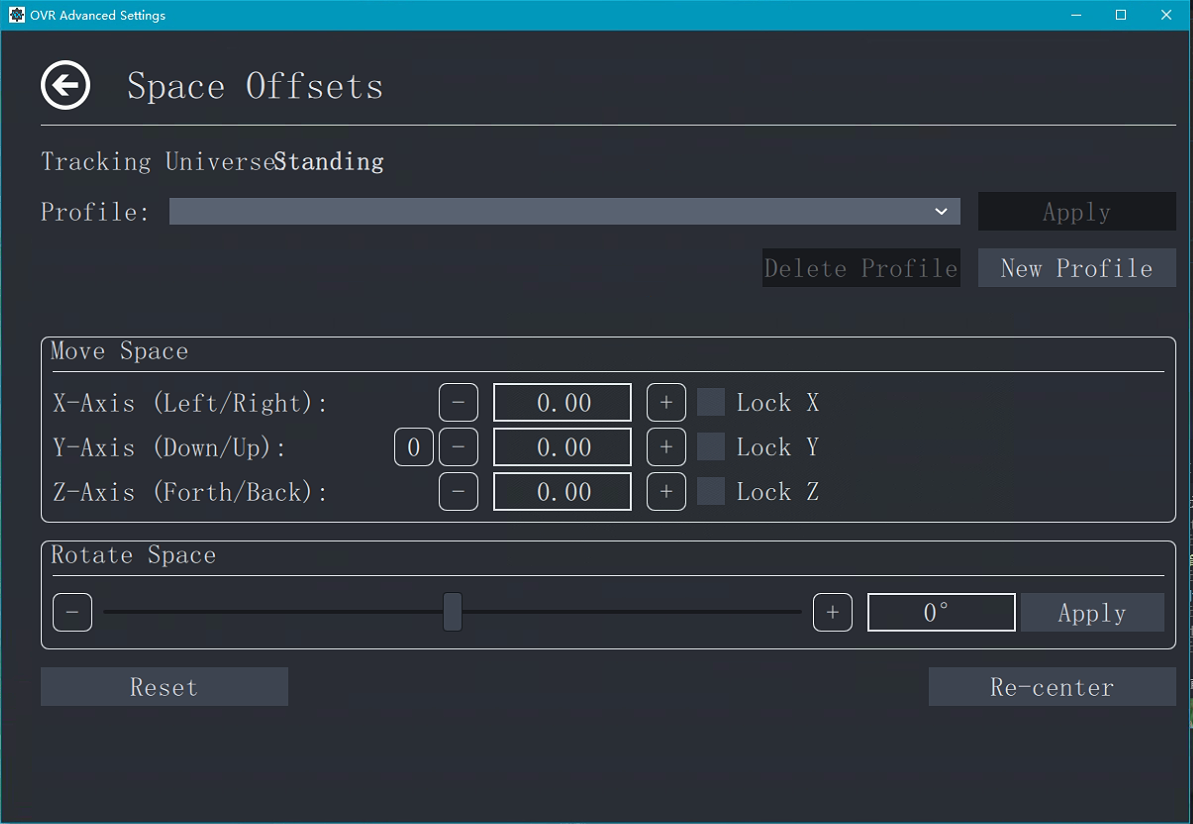
此页面用于数值调整VR定位的坐标偏移。
通过调节各个数字的大小,您可以无需拨动摇杆或在现实世界中移动身体、站起坐下,即可实现游戏中的视角的移动和调整。
Motion Settings - 运动捕捉设置(可以在这里打开 SpaceDrag)

- SpaceDrag:空间拖拽,其功能和上一部分(Space Offset)类似,但是修改方式由更改数值变成了直接用手柄拖拽调整。
- Left Hand:使用左手手柄调整
- Right Hand:使用右手手柄调整
- Comfort Mode:舒适模式,可以减缓空间拖拽带来的眩晕感
- Force Bounds:
- Drag Multiplier:调节空间定位被拖拽的速度。默认为1(数字越大,拖拽移动的速度就越快)
- Height Toggle/Gravity Floor Offset:调节地板高度
- Gravity Settings:调节重力加速度设置,对于VRChat应该是没用的
Rotation Settings - VR转身设置
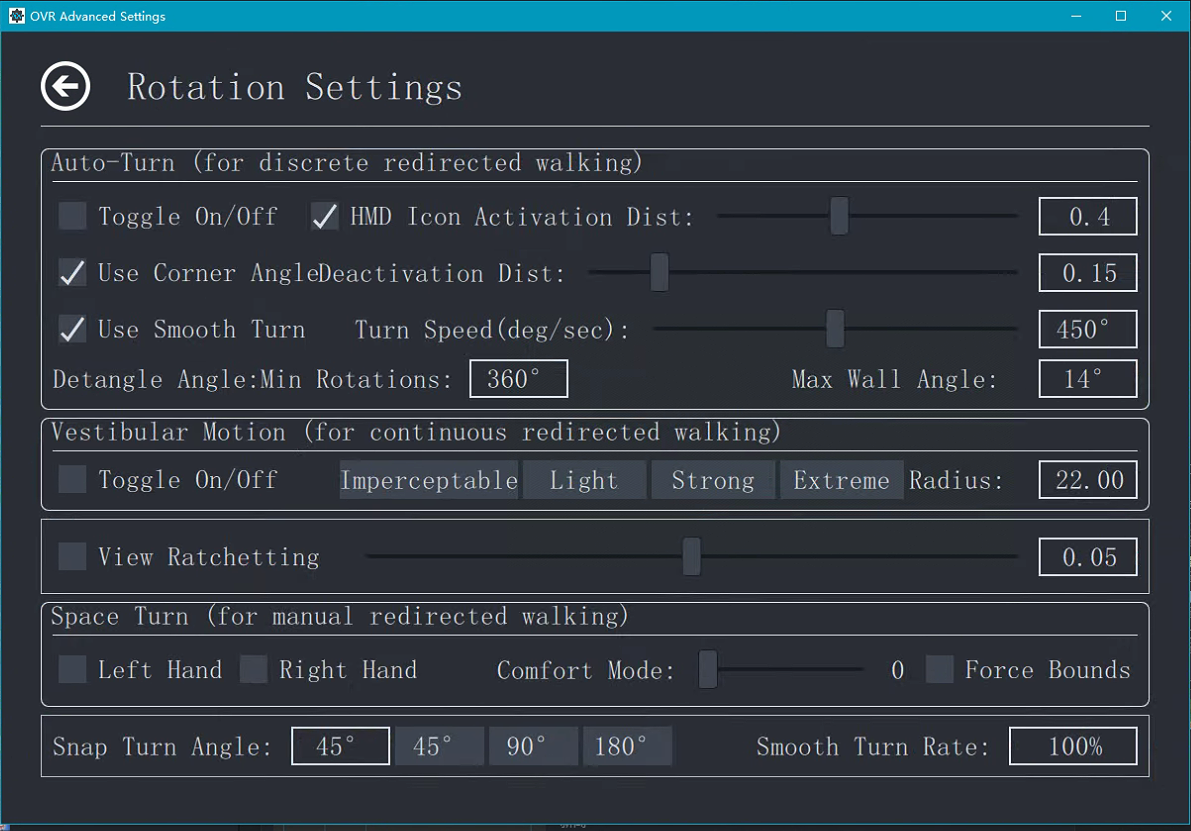
若您是 VRChat 玩家,请使用 VRChat 软件设置里自带的 Comfort turn 选项(舒适转身)。
Space Fix - 空间定位修复(修复地板位置,无需进入SteamVR房间设置):
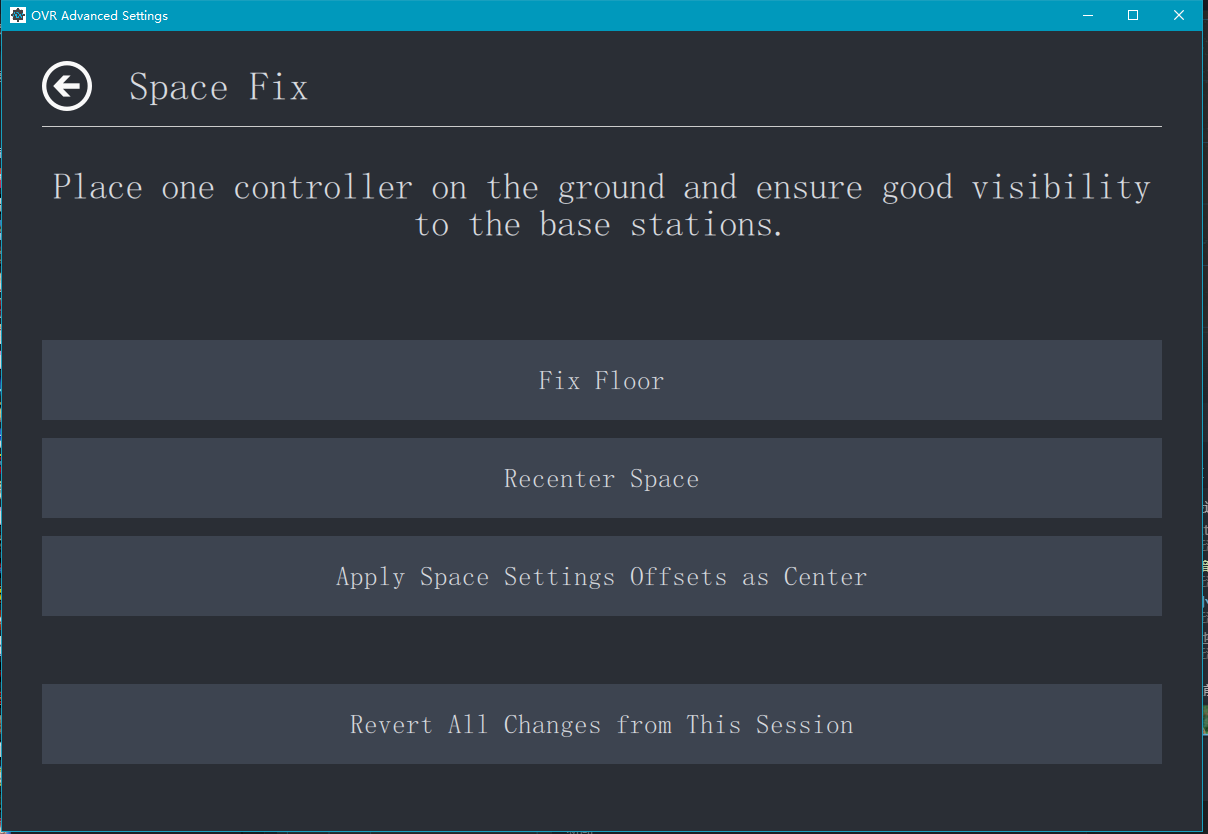
将作为参照的手柄放在地上,
首先,您需要将作为参照的手柄放在地上,确保定位基站或摄像头能看到它,然后:
- Fix Floor:修复地板高度
- Recenter Space:重新居中游玩空间
- Apply Space Settings Offsets as Center:将空间偏移量设置应用到游玩空间中心位置
- Revert All Changes from This Session:重置该页面产生的所有更改
Audio Settings - 音频设备选项(调节麦克风和耳机):
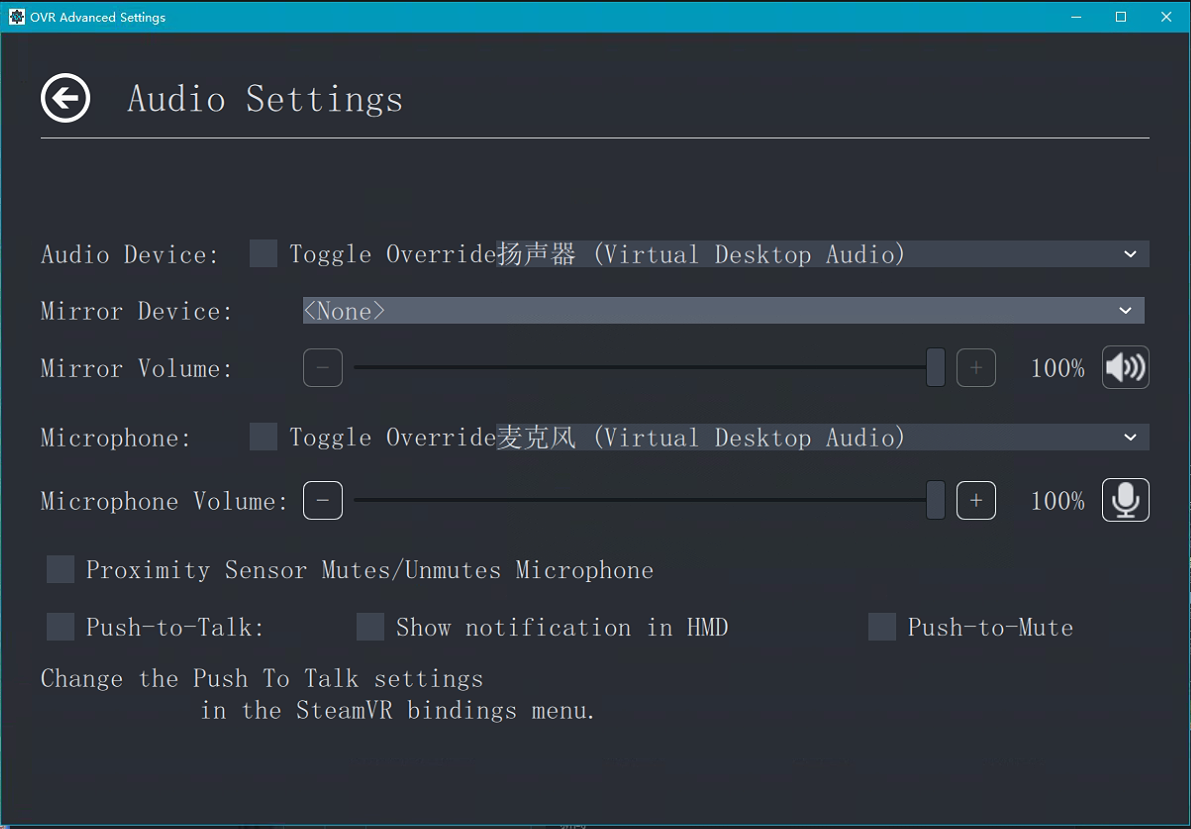
- Audio Device:选择一个音频设备作为声音输出,比如您的外接音响,或蓝牙耳机
- Toggle Override:覆盖系统默认设置
- Mirror Device:指定一个第二音频设备,输出与默认设备相同的声音
- Mirror Volume:第二音频设备的输出音量
- Microphone:指定一个麦克风设备作为声音输入
- Proximity Sensor Mutes/Unmutes Microphone:(?我猜测是某种依据声音大小自动打开麦克风的功能)
- Push-to-Talk:按下手柄按键打开麦克风,松开则关闭
- Show Notification in HMD:在头显中增加显示麦克风状态图标
- Push-to-Mute:按下手柄按键关闭麦克风,松开则打开
若您是 VRChat 玩家,请使用 VRChat 自带的 Microphone Behavior 选项(设置>音频>麦克风>加入新房间时)
Video Settings - 视频设备选项(用于调整头显的显示效果):
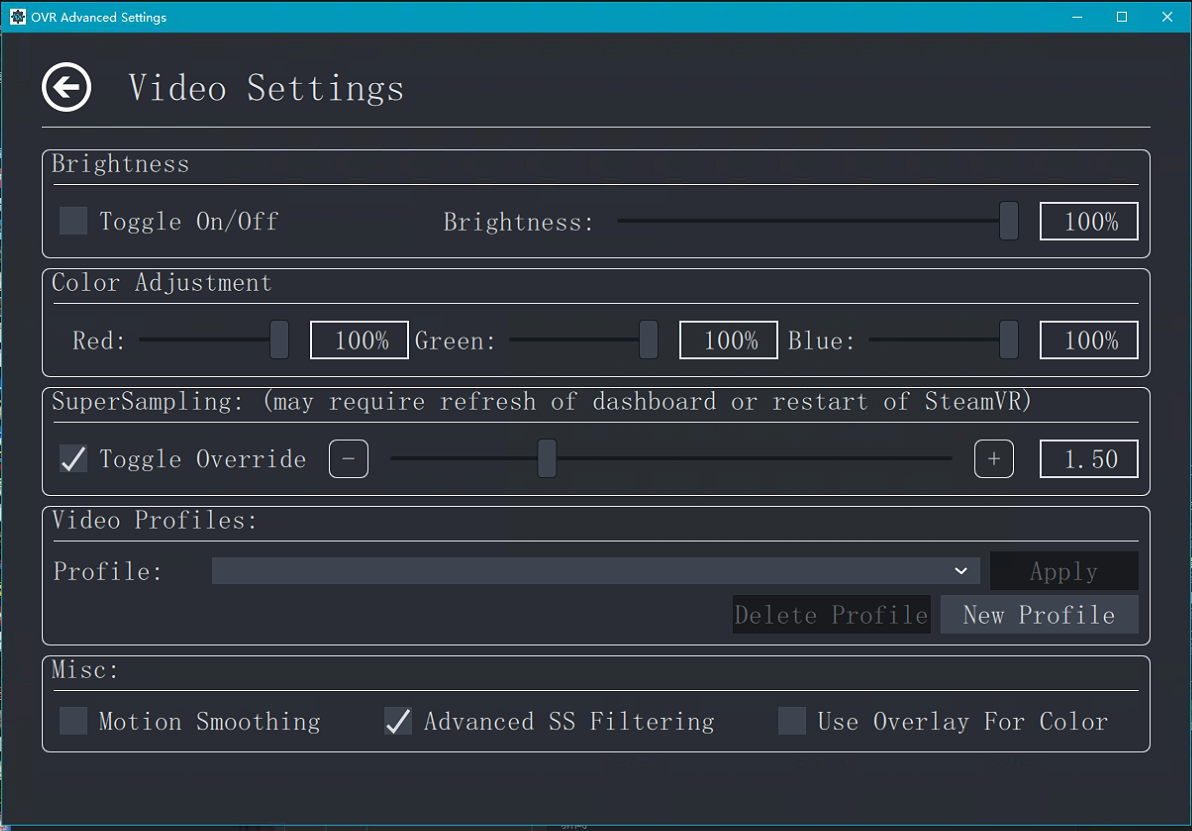
- Brightness:调节头显亮度
- Color Adjustment:调节红(Red)、绿(Green)、蓝(Blue)色彩通道的输出
- SuperSampling:超采样抗锯齿,渲染一个更大的画面,然后降低分辨率到头显的物理分辨率,以消除画面锯齿。默认为150%
- Video Profiles:将当前页面的设置存储为预设,并随时切换。
- Motion Smoothing:运动平滑
- Advanced SS Filtering:高级超采样,可能会增加渲染延迟
- Use Overlay For Color:为颜色调节设置启用内覆盖层(?)
Utilities - 便利功能选项(快捷键、闹钟、展现tracker电量等)
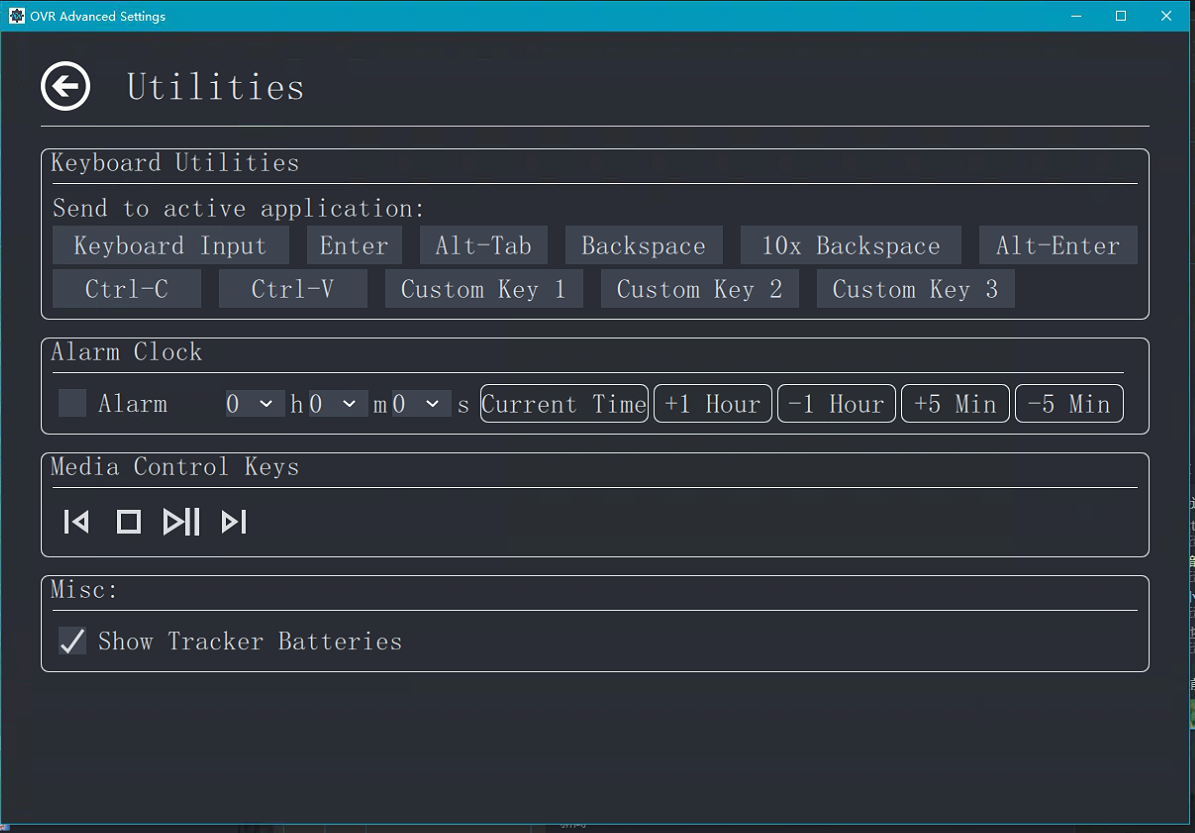
- Show Tracker Batteries:在SteamVR主界面,或者在游戏中切换为SteamVR菜单界面的时候,若系统中连接了Tracker,则在Tracker的机身表面叠加电池状态图标
Statistics - 数据统计页面(debug用):
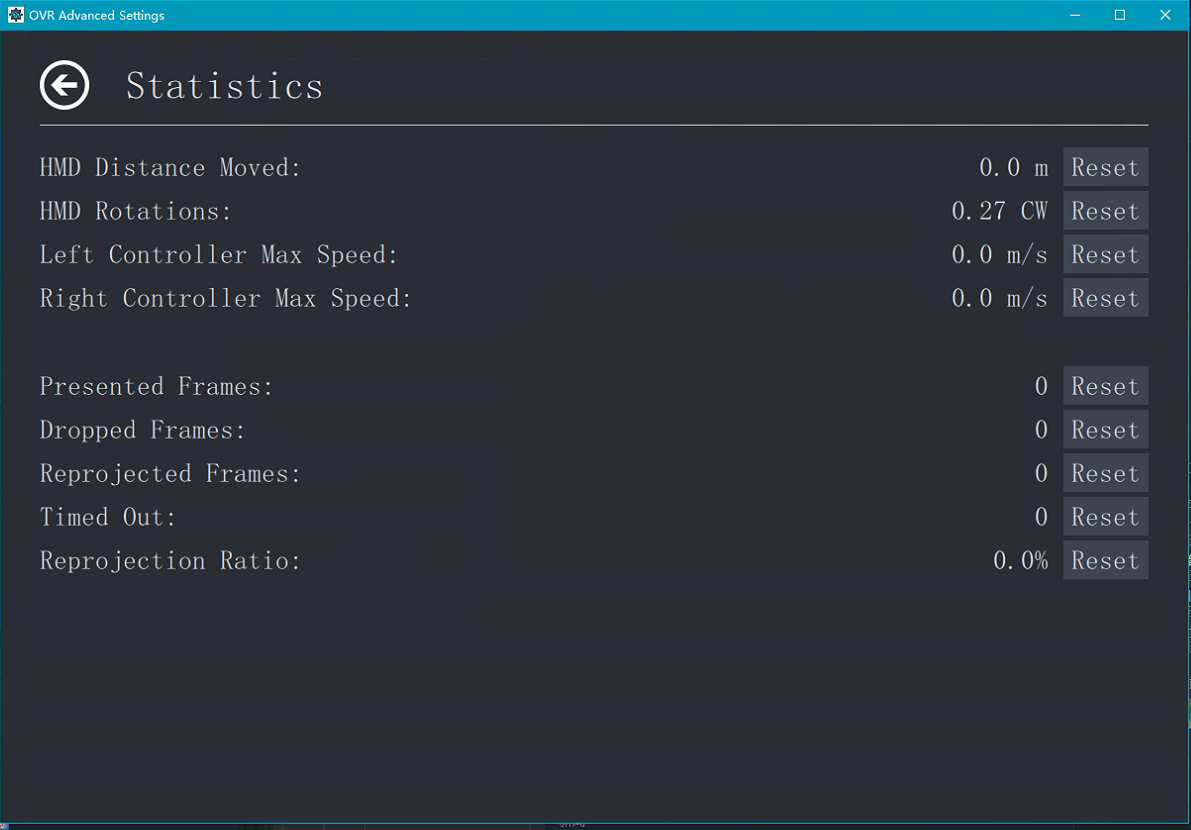
手柄绑定页面:
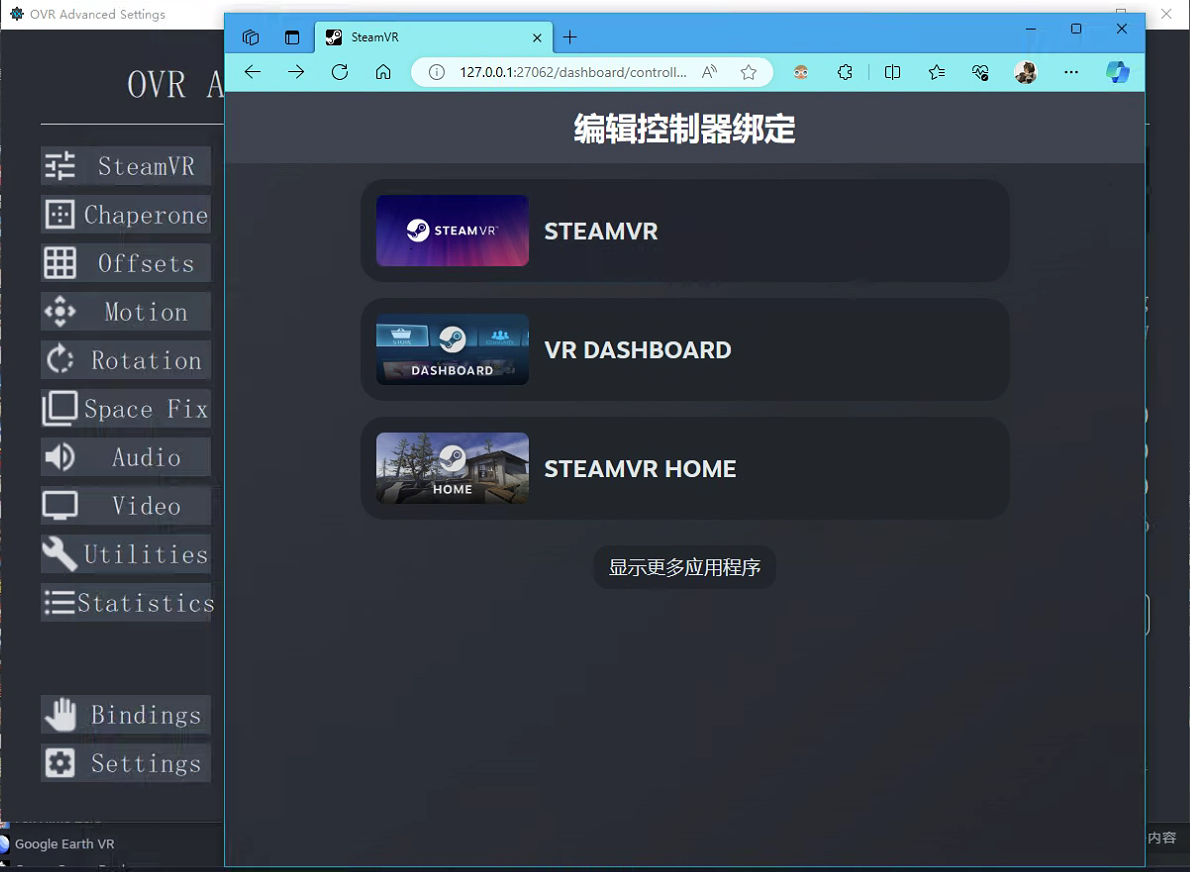
Application Settings - OVRA软件设置:
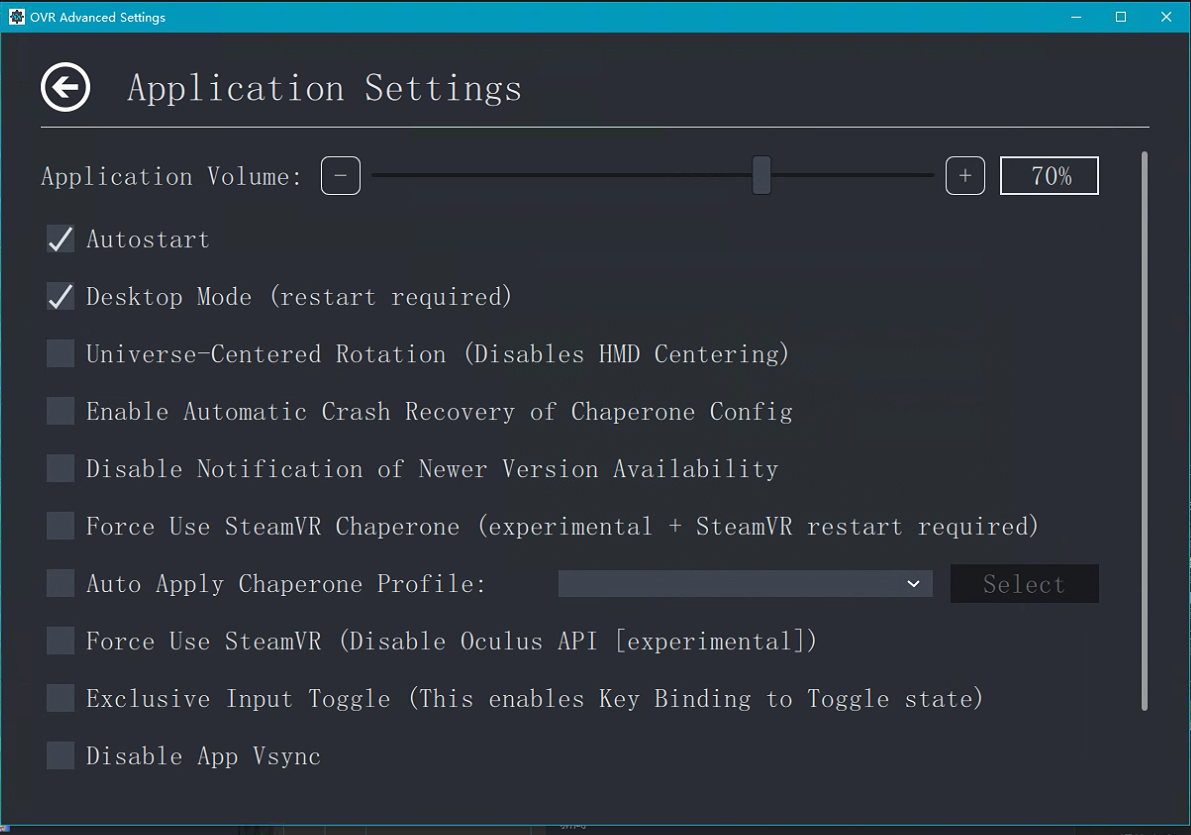
- Autostart:勾选以自动跟随 SteamVR 启动
- Desktop Mode:切换为默认在桌面显示OVRA的软件界面
- Universe-Centered Rotation:
- Enable Automatic Crash Recovery of Chaperone Config:SteamVR崩溃后自动恢复防护边界设置
- Disable Notification of Newer Version Avaliability:关闭新版本提醒
- Force Use SteamVR Chaperone:强制使用SteamVR内置防护系统
- Force Use SteamVR:强制使用SteamVR作为VR运行环境,针对Oculus客户端
- Exclusive Input Toggle:
- Disable App Vsync:关闭应用程序自带的垂直同步