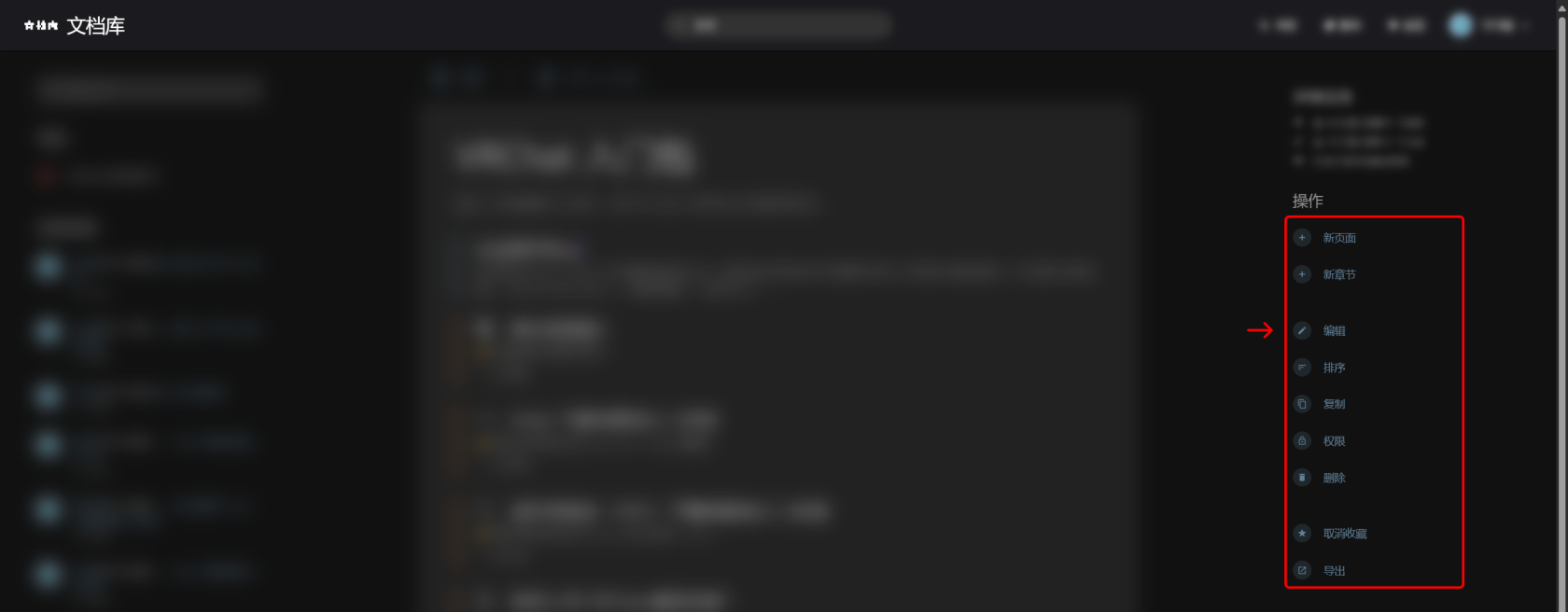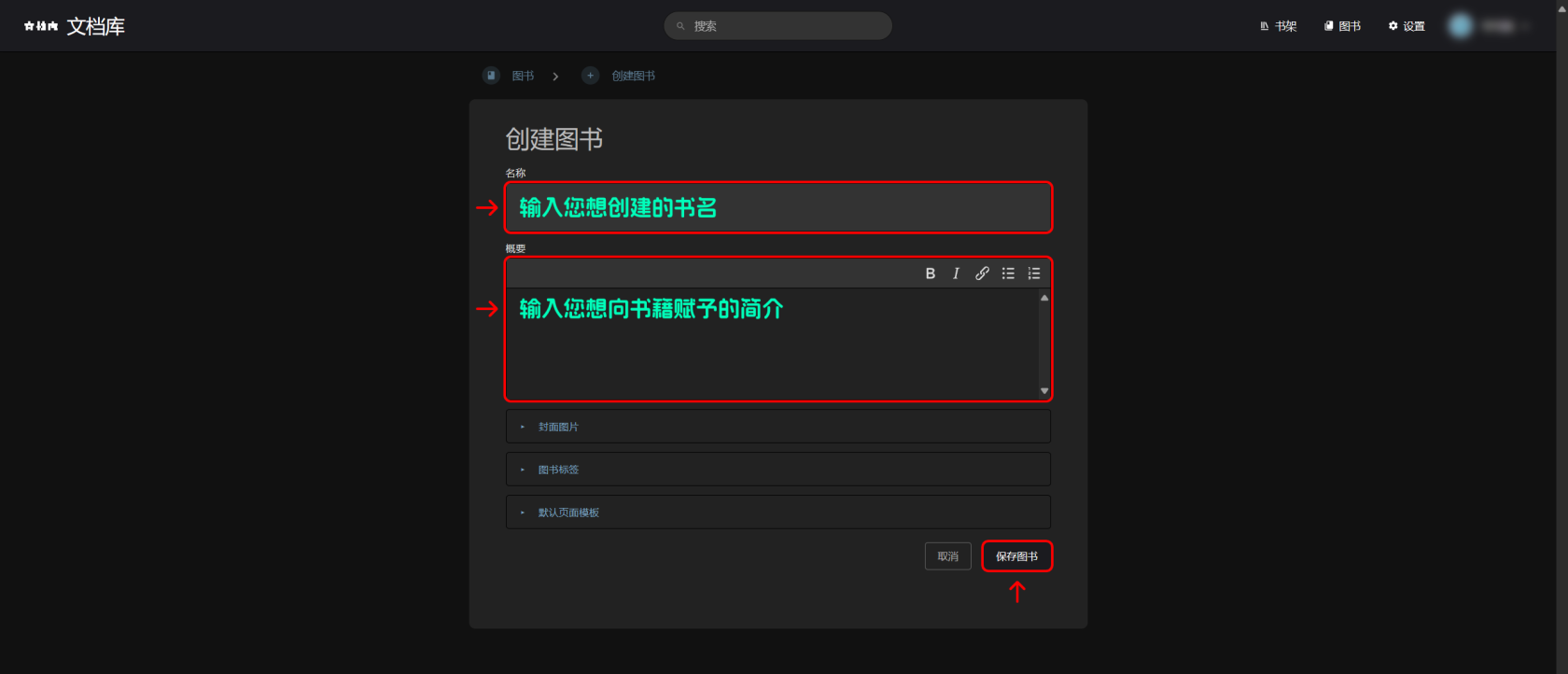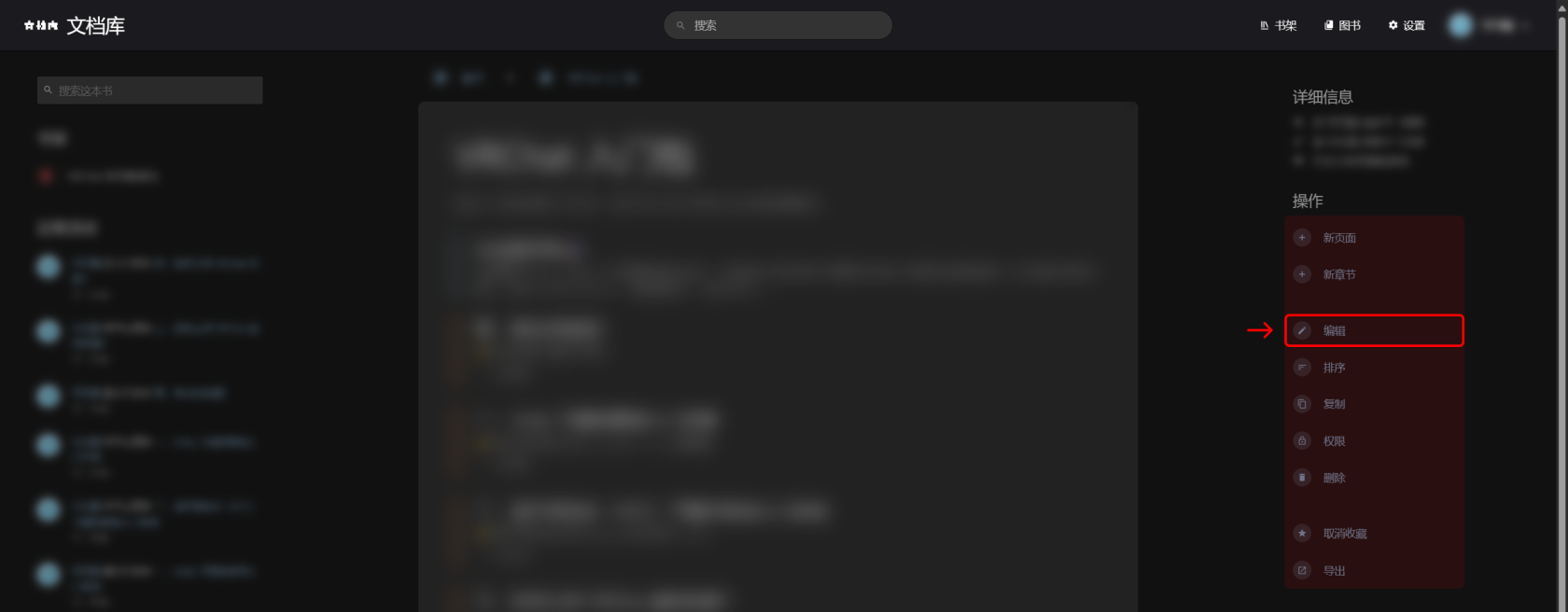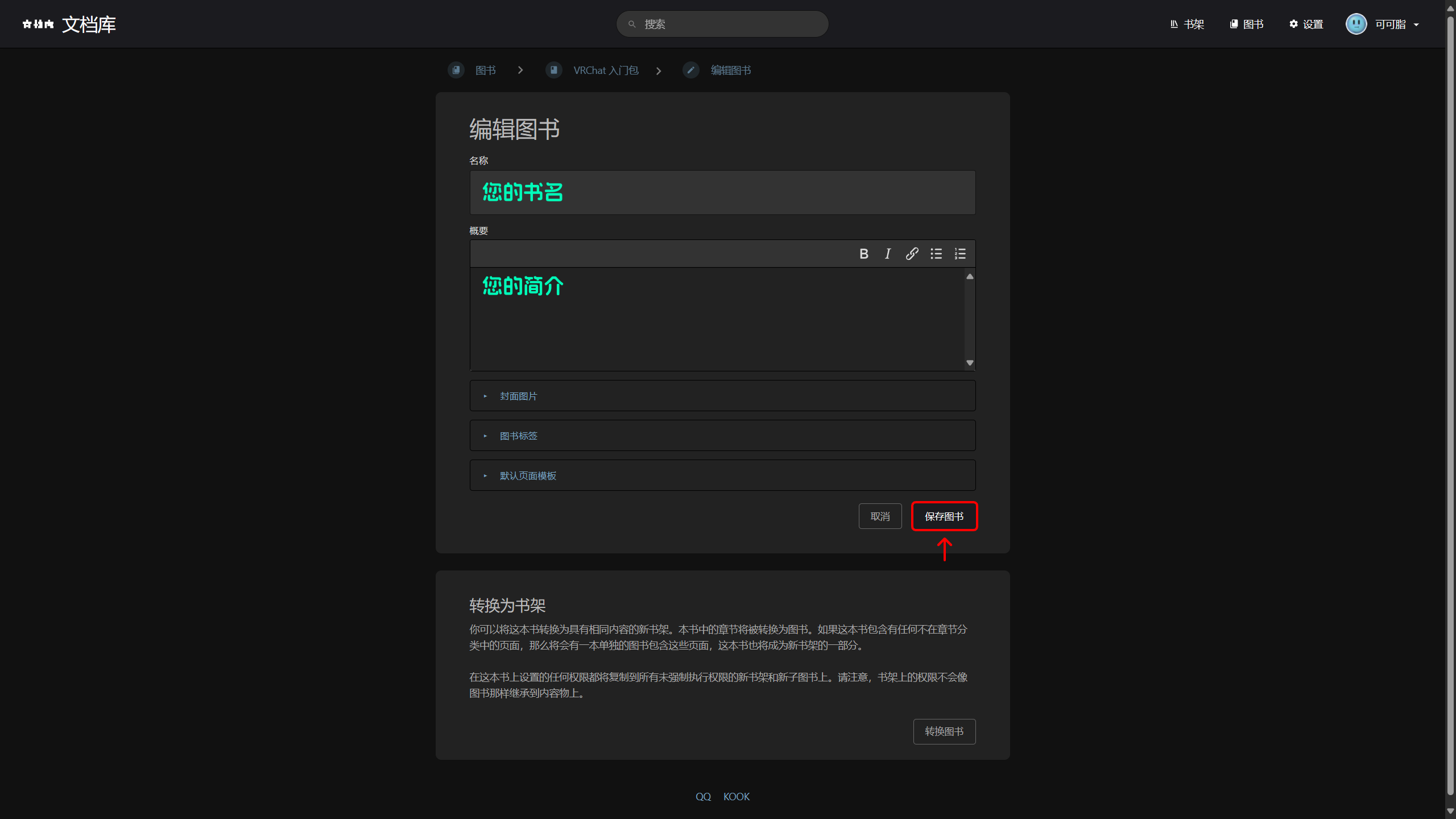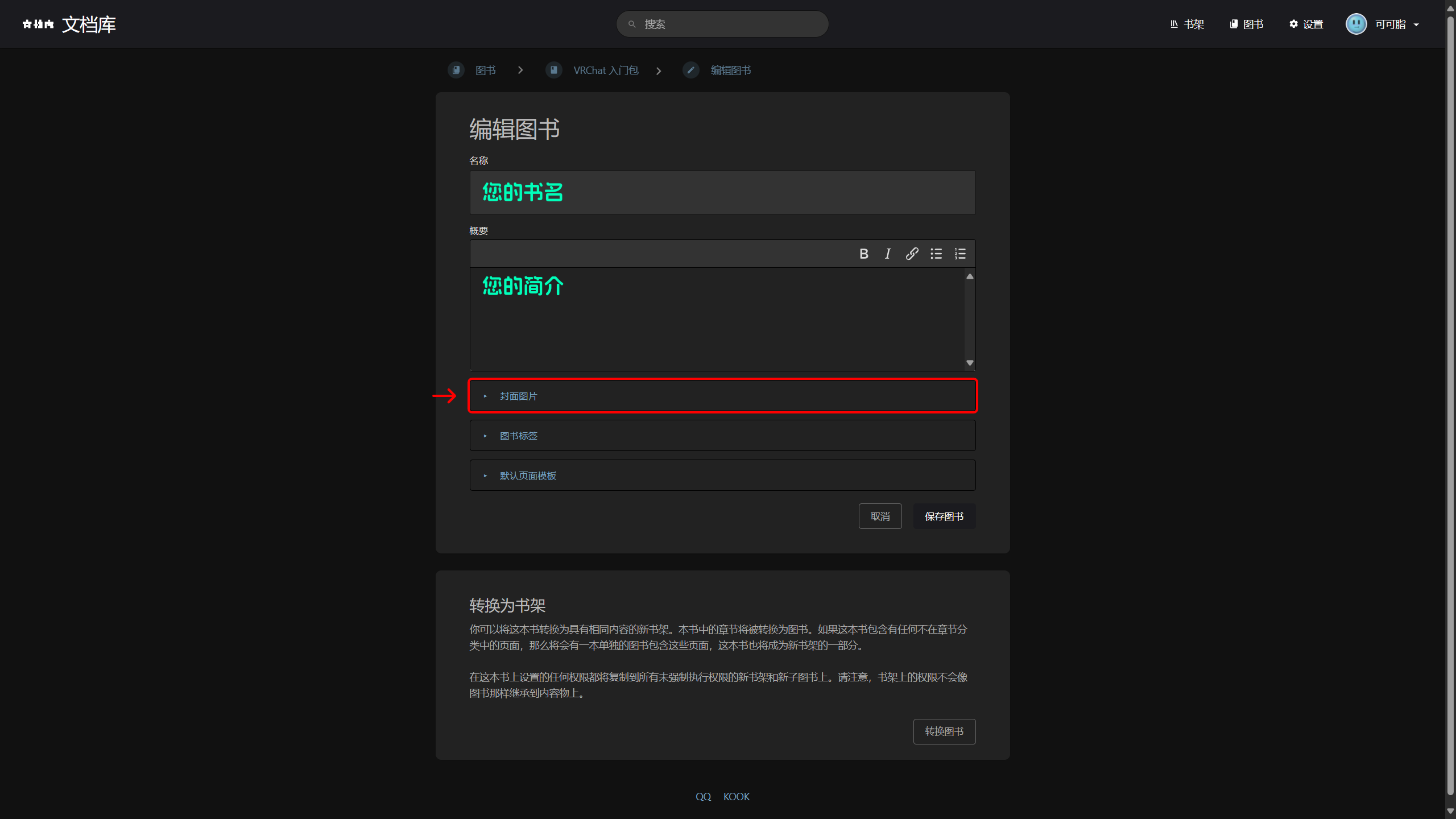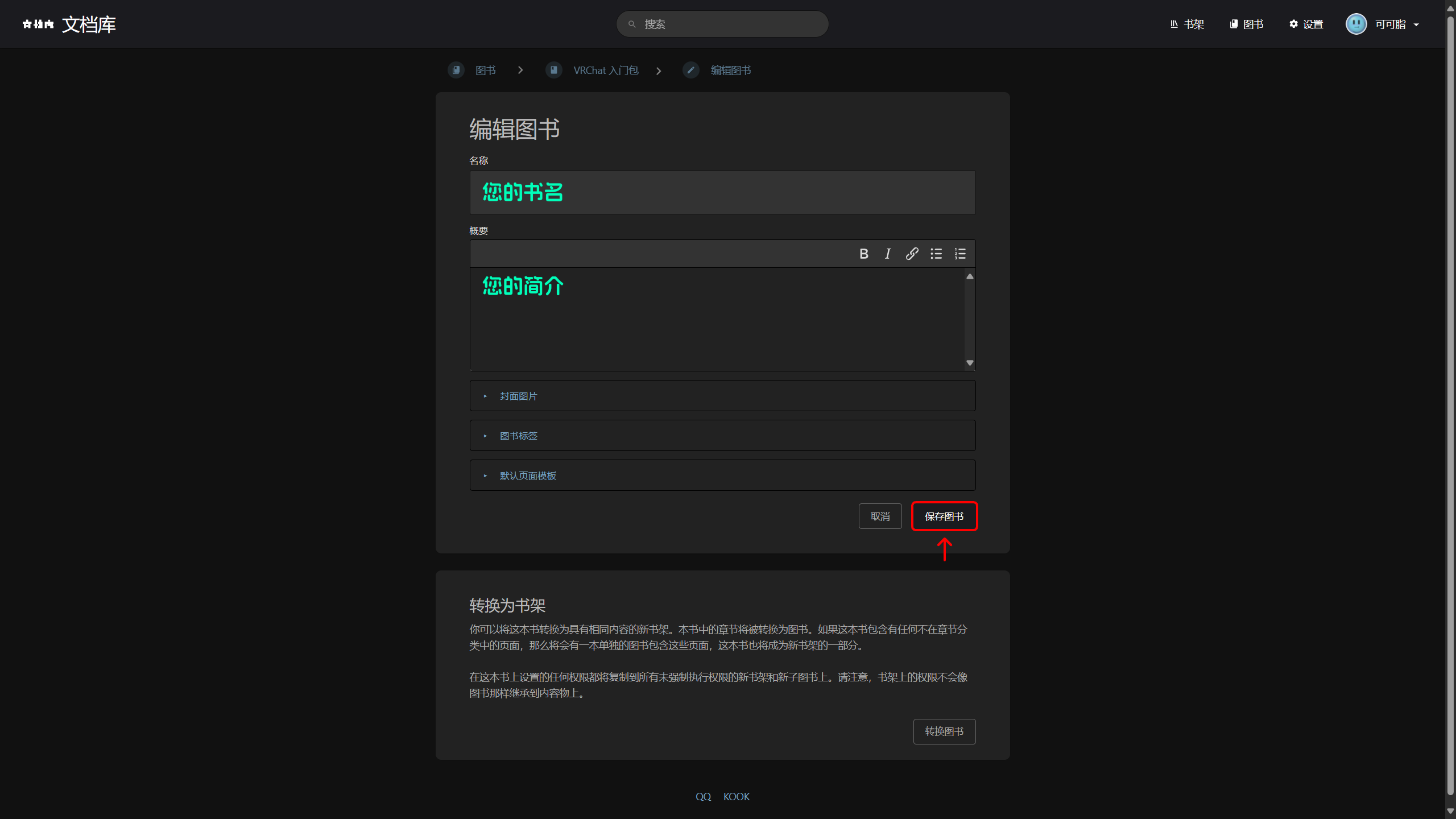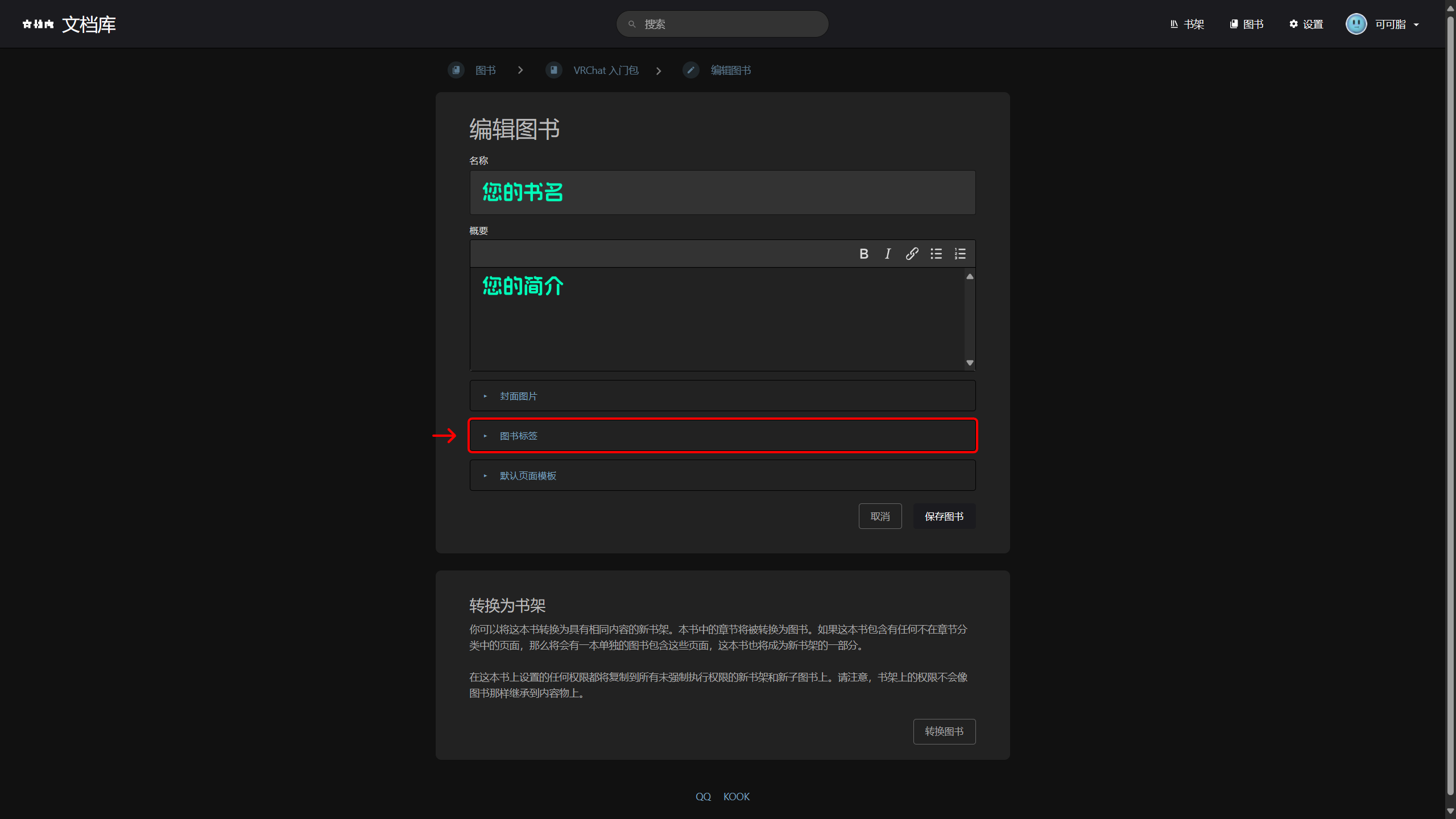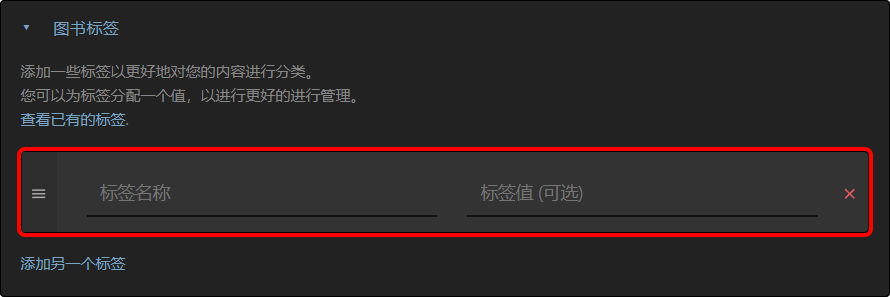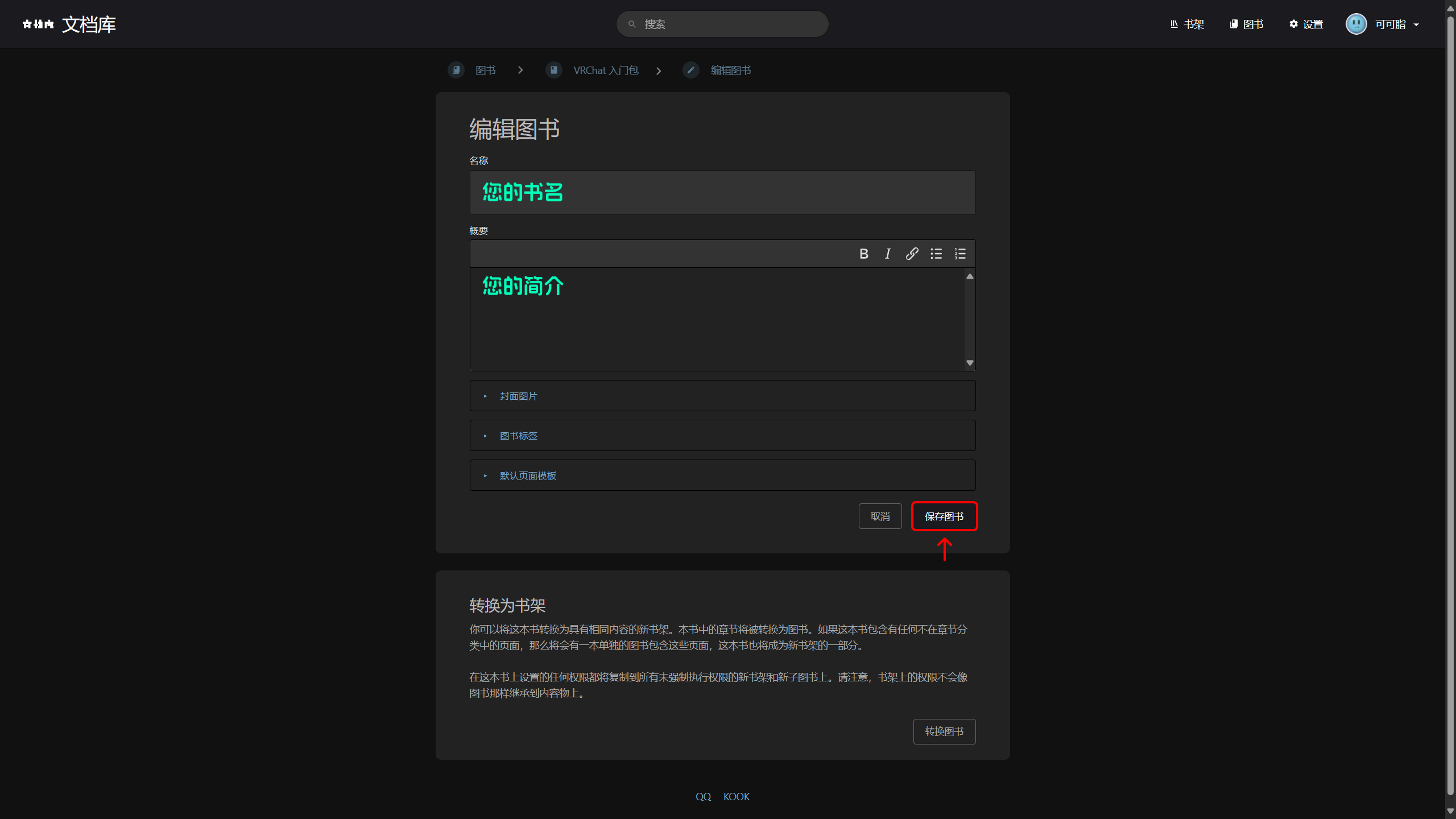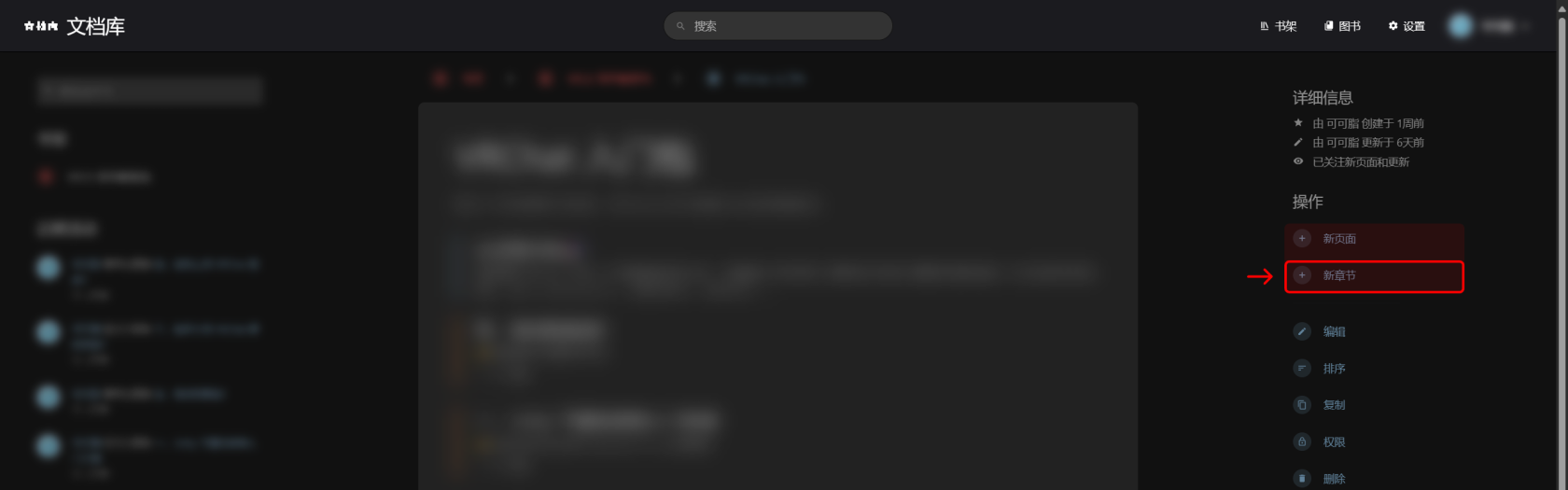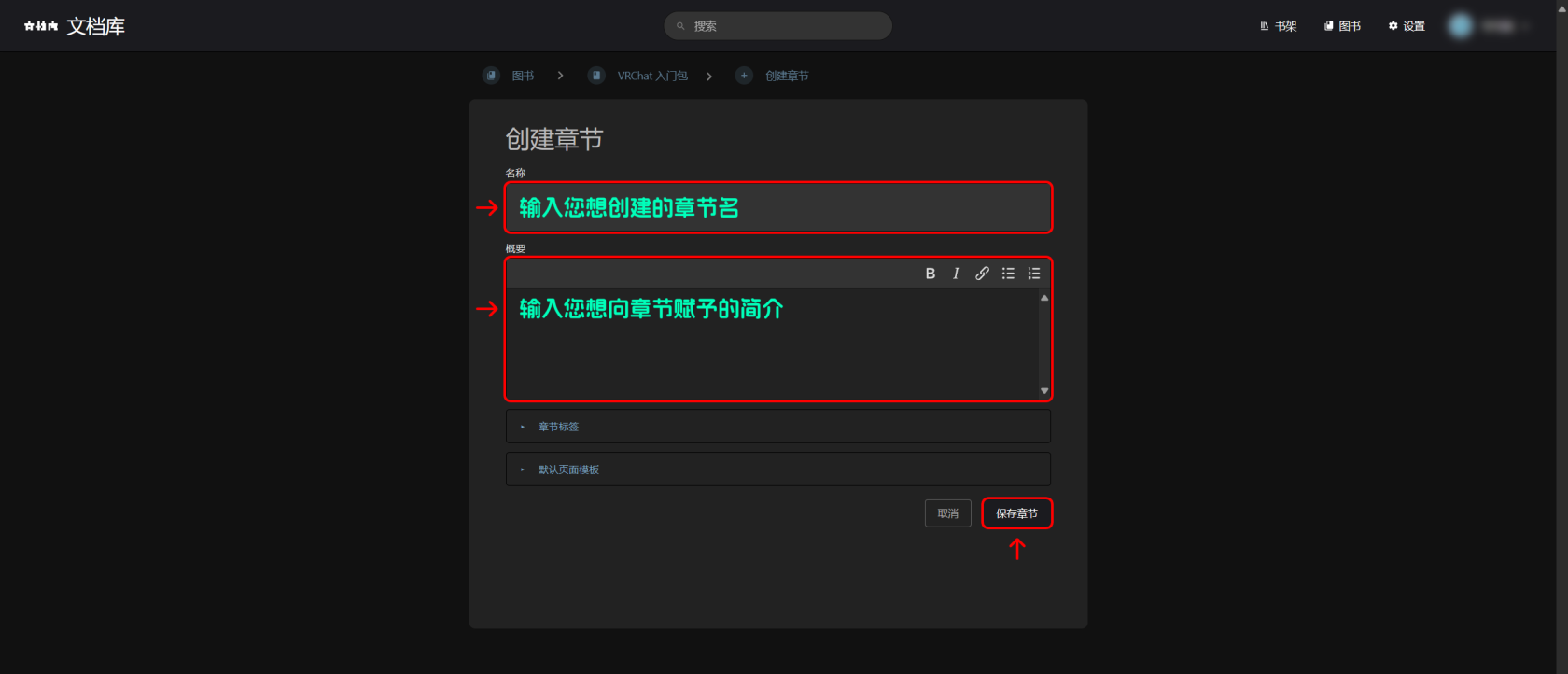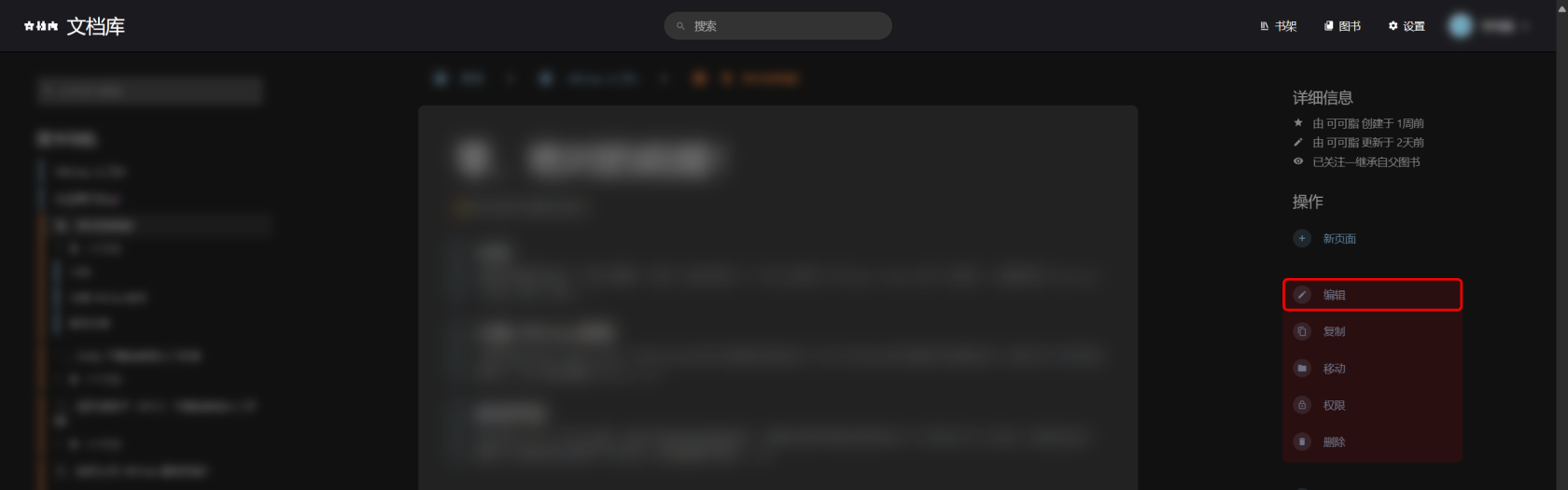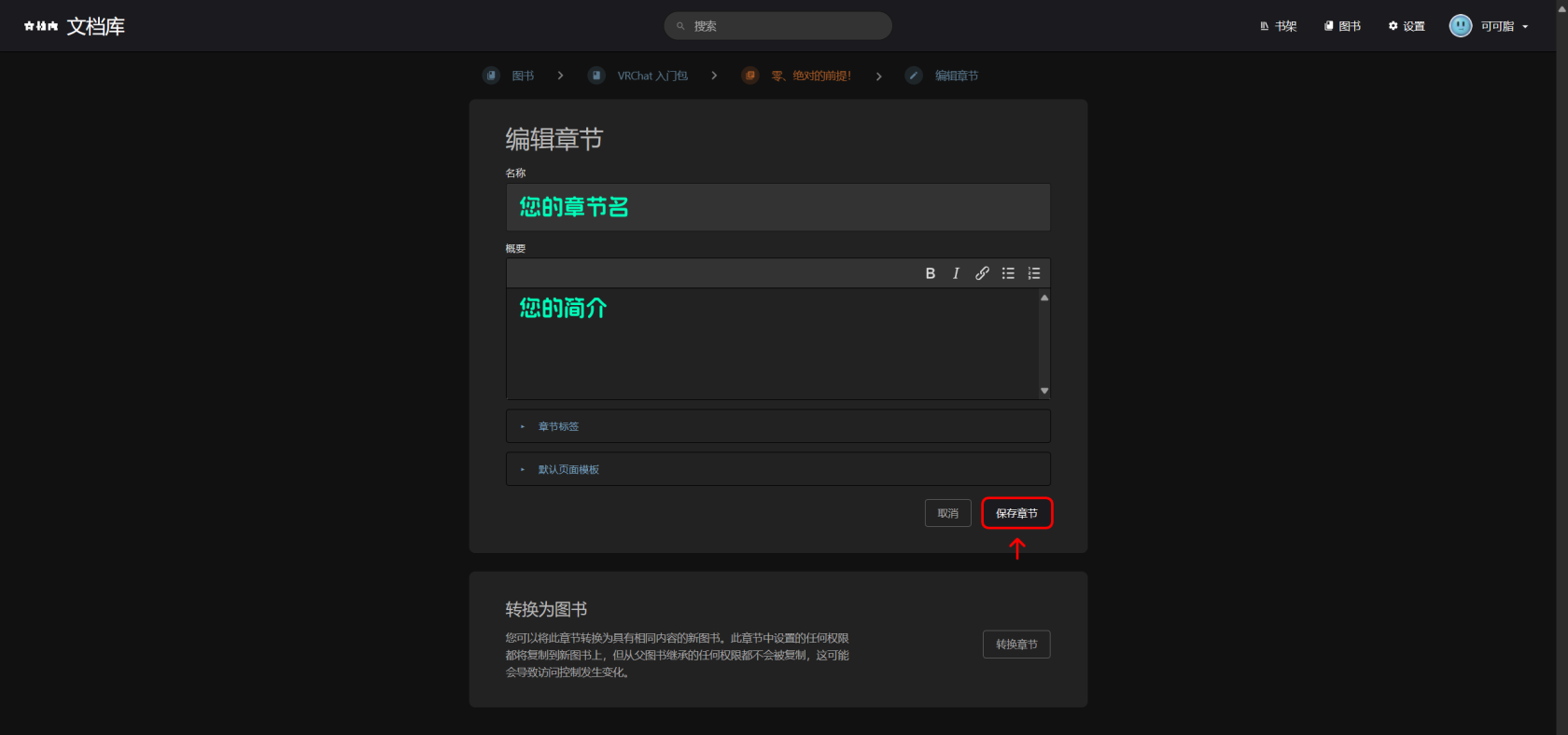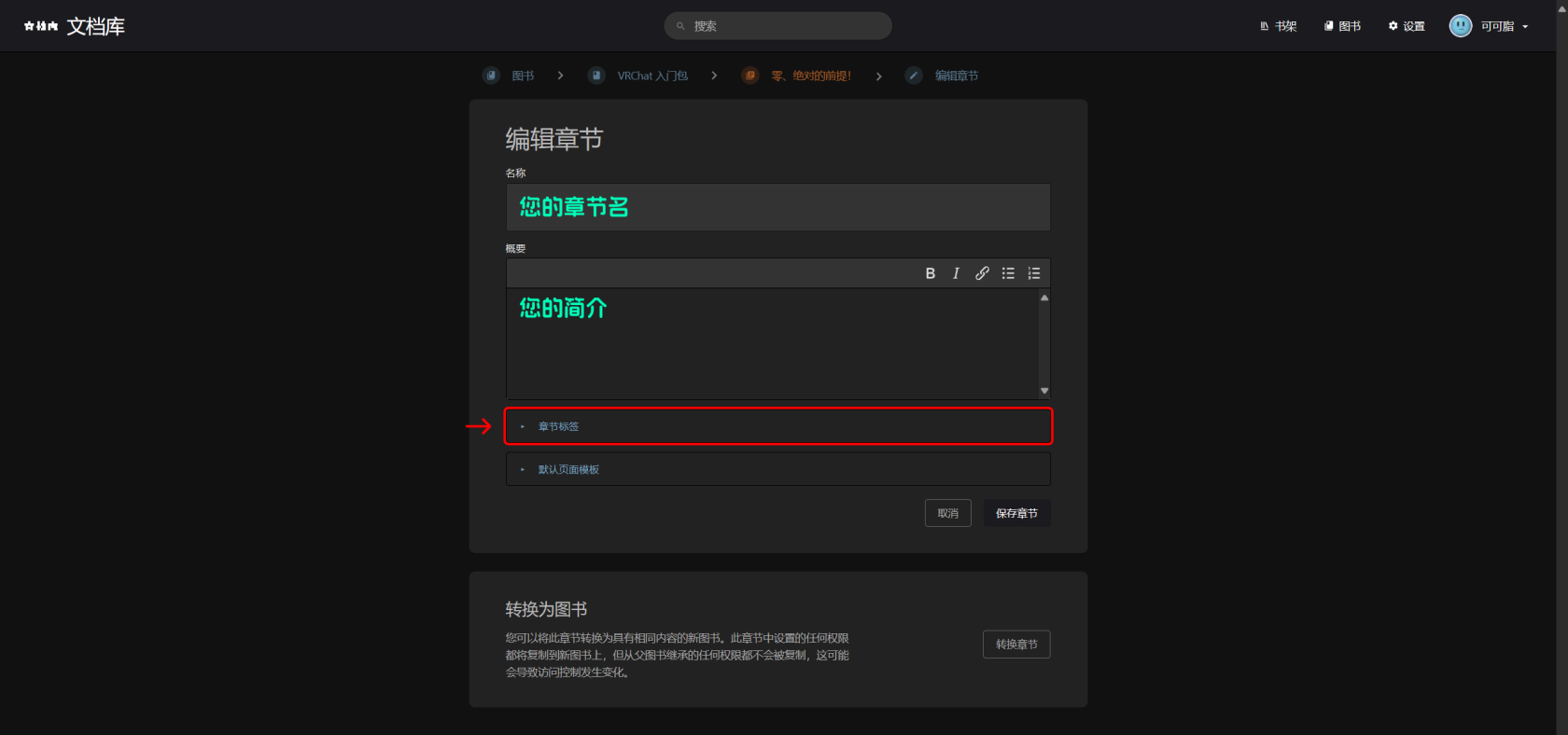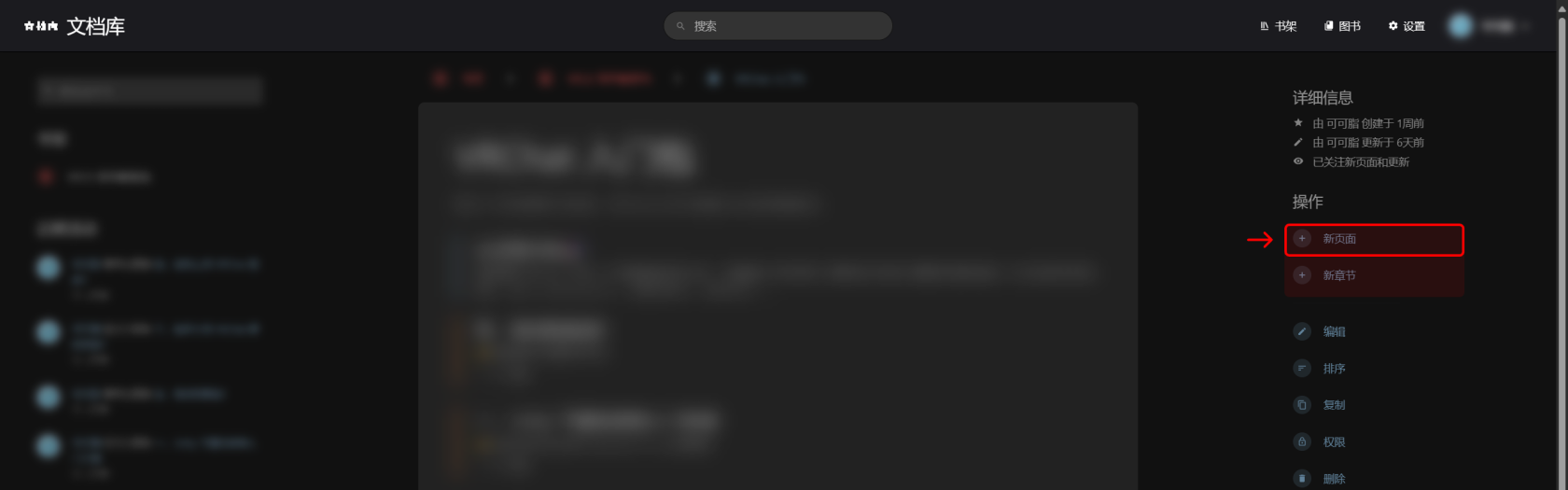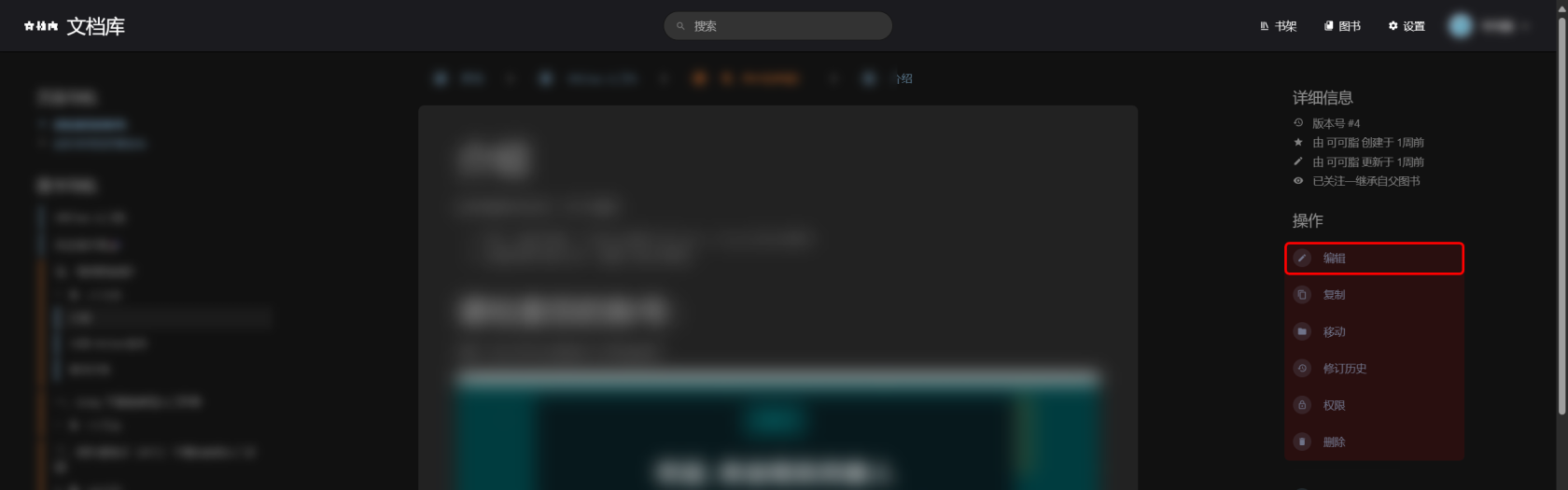创建/编辑/权限
操作
文档库的主要操作由游离在左侧或右侧的 操作 侧边栏完成,无论是创建与编辑图书/章节/页面,调整图书/章节/页面的权限与排序,还是复制、导出、删除等各种功能都分布在这一侧边栏中,以下是 操作 侧边栏的示例图片:
注:操作 侧边栏的功能图标会随着情况发生变化,只要多捣鼓捣鼓,您也可以轻易掌握规律并将此经验套入到其他按钮入口的寻找中。
创建/编辑按钮编辑
创建/编辑按钮可以为您创建/编辑一个图书/章节/页面,此按钮同时会明确告知您创建/编辑的内容是什么类型,例如:创建图书、编辑页面。
- 要想
创建图书创建/编辑图书,您需要进入 图书主页 。 - 要想
创建章节创建/编辑章节,您需要进入您拥有的图书您拥有的图书页面中。 - 要想
创建页面创建/编辑页面,您需要进入您拥有的图书或章节您拥有的图书或章节页面中。
输入您想创建的书名图书/章节编辑器。输入您想创建的简介。点击右下角保存图书。
在点击创建/编辑按钮后,您会进入到图书/章节/页面的编辑页中。在这里,您可以编辑内容信息,丰富您的文档。
好啦,您已经创建了一个图书,接下来就是给自己的图书添加更多的内容。除介绍中提到的功能外请勿使用其他功能
编辑图书
进入您想编辑的图书页面,点击右侧在 编辑图书图书/章节编辑页, 。您总共可以编辑以下内容:
在您做出您想要做的更改后请点击右下角以保存您所作出的更改。概要:写上您的图书/章节简介,此处仅适用于对内容的简要介绍或引导,不宜放入正文。
封面图片:设置您的图书封面。
封面图片 仅图书 可设置。
图书标签:设置您的图书/章节对应标签。
创建/保存:在您做出您想要做的更改后请点击右下角以保存您所作出的更改。
添加封面页面编辑器
进入本编辑器仅会在编辑
编辑图书页面页面。在编辑页面展开封面图片栏目。点击展开栏右侧选择图片按钮。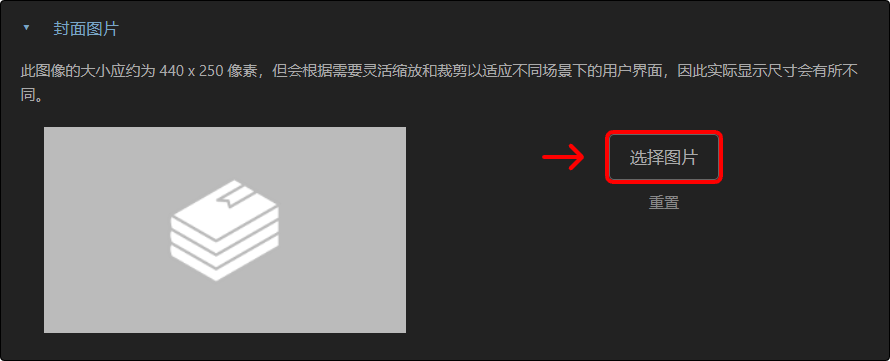
在弹出的文件管理器窗口中,选择一个图片文件并导入。点击右下角保存图书以保存您所做出的更改。
添加标签
进入编辑图书页面。在编辑页面展开图书标签栏目。在展开栏中输入要添加的标签名称和值。时出现。点击右下角
WYSIWYG(所见即所得)编辑器
创建/编辑章节📑
创建章节
进入您想要创建章节的图书页,点击右侧 新章节 以创建章节。
输入您想创建的章节名。输入您想创建的简介。点击右下角保存章节。
编辑章节
进入您想编辑的章节页面,点击右侧 编辑 。
在您做出您想要做的更改后请点击右下角以保存您所作出的更改。
添加标签
创建/编辑页面📃
创建页面
进入您想要创建页面的图书页,点击右侧 新页面 以创建页面。
接下来您看到的便是 WYSIWYG(所见即所得)页面编辑器,,您可以把这个编辑器理解为缩水版的 word,或 Pro 版的 Markdown ,您可以很轻松地上手并编辑出丰富多彩的页面内容。
Markdown 编辑器
您也可以在文档库使用 Markdown 编辑器,作为一个偏向代码语言的书写格式,它的使用比起前者门槛相对更高,功能更加局限,但十分稳定,呈现效果不会出现奇奇怪怪的 bug。
切换编辑器类型
在您完成页面创建与内容添加后,点击左上角 保存页面 以完成保存。
如果您未保存内容并直接退出网页编辑器,您所编辑的内容将会被作为草稿保存。
编辑页面
进入您想要编辑的页面中,点击右侧 编辑 进行页面编辑。
在您完成页面创建与内容添加后,点击左上角 保存页面 以完成保存。
如果您未保存内容并直接退出网页编辑器,您所编辑的内容将会被作为草稿保存。