创建/编辑/权限
操作
文档库的主要操作由游离在左侧或右侧的 操作 侧边栏完成,无论是创建与编辑图书/章节/页面,调整图书/章节/页面的权限与排序,还是复制、导出、删除等各种功能都分布在这一侧边栏中,以下是 操作 侧边栏的示例图片:
注:操作 侧边栏的功能图标会随着情况发生变化,只要多捣鼓捣鼓,您也可以轻易掌握规律并将此经验套入到其他按钮入口的寻找中。
创建/编辑
创建/编辑按钮可以为您创建/编辑一个图书/章节/页面,此按钮同时会明确告知您创建/编辑的内容是什么类型,例如:创建图书、编辑页面。
- 要想 创建/编辑图书,您需要进入 图书主页 。
- 要想 创建/编辑章节,您需要进入 您拥有的图书页面中。
- 要想 创建/编辑页面,您需要进入 您拥有的图书或章节页面中。
在点击创建/编辑按钮后,您会进入到图书/章节/页面的编辑页中。在这里,您可以编辑内容信息,丰富您的文档。
图书/章节编辑器
本编辑器仅在编辑图书/章节时可用。
在 图书/章节编辑页,您总共可以编辑以下内容:
名称(标题):写上您的图书/章节名称。
概要:写上您的图书/章节简介,此处仅适用于对内容的简要介绍或引导,不宜放入正文。
封面图片(仅图书可设置):设置您的图书封面。
图书标签:设置您的图书/章节标签。
创建/保存
在您做出您想要做的更改后请点击右下角以保存您所作出的更改。
页面编辑器
本编辑器仅在编辑页面时可用。
页面编辑器则是您输入正文的绝佳位置,您可以通过不同的编辑器体验不同的文档编写方式。
WYSIWYG(所见即所得)编辑器
文档库默认配置 WYSIWYG(所见即所得)编辑器,您可以把这个编辑器理解为缩水版的 word,或 Pro 版的 Markdown ,您可以很轻松地上手并编辑出丰富多彩的页面内容。
Markdown 编辑器
您也可以在文档库使用 Markdown 编辑器,作为一个偏向代码语言的书写格式,它的使用比起前者门槛相对更高,功能更加局限,但十分稳定,呈现效果不会出现奇奇怪怪的 bug。
我们为您准备了一个简单易上手的 Markdown 教程,点击这里 以学习。
切换编辑器类型
您可以在两个不同类型的页面编辑器之间来回切换,以适应不同的创作模式。
不同编辑器之间的切换可能会导致您的文本格式受损/不完整,如果您已经写好了内容,请谨慎切换。
点击中间的草稿按钮,将弹出不同切换选项:
- 切换到 Markdown 编辑器(整理内容):此选项尽可能将文本整理为 Markdown 格式,可能导致在转换的过程中遗失一部分排版与格式。
- 切换到 Markdown 编辑器(保留内容):此选项直接将文本整理为 HTML 格式,看起来可能略微繁琐,但能保留几乎所有的文本与多媒体格式。
添加标签
点击右侧第二标签展开页面标签栏,之后输入要添加的标签名称和值即可。
创建/保存
在您完成页面创建与内容添加后,点击左上角 保存页面 以完成保存。
如果您未保存内容并直接退出网页编辑器,您所编辑的内容将会被作为草稿保存。
删除
删除按钮能够让您删除指定图书/章节/页面。
如果您的某个文档被误删,请及时联系文档库管理员以获得帮助。
权限
权限功能可以让您设置您的项目权限对外的公开程度,通过这一点,您可以选择文档的公开状态,也可以将文档向创作者开放,使得创作者之间能够共同编辑。
在此处仅向您教学基础的权限使用方法:
文档非公开
通过向所有人关闭文档的查看权限而实现。
进入权限页面,取消勾选 ▢继承默认值 并保存则成功将文档设置为非公开形式。
文档开放编辑
通过向内容作者开放编辑权限而实现。
进入权限页面,选择覆盖角色权限为内容作者,并在多出来的选项框中勾选 ▢更新 并保存以将文档设置为作者可编辑。
修订历史
此功能仅在页面有效。
在 修订历史 窗口,您可以查阅当前页面迄今为止的更新与修订记录,并选择回滚到任意版本。
您也可以查看每次更新的具体修订情况与比较,功能十分的给力。
复制/移动
此功能仅在章节/页面有效。
复制/移动 允许您将指定内容复制/移动至另一个指定区域和文档中。
排序图书
此功能仅在图书有效。
排序图书 允许您修改图书中展示的章节/页面顺序与子父级关系。

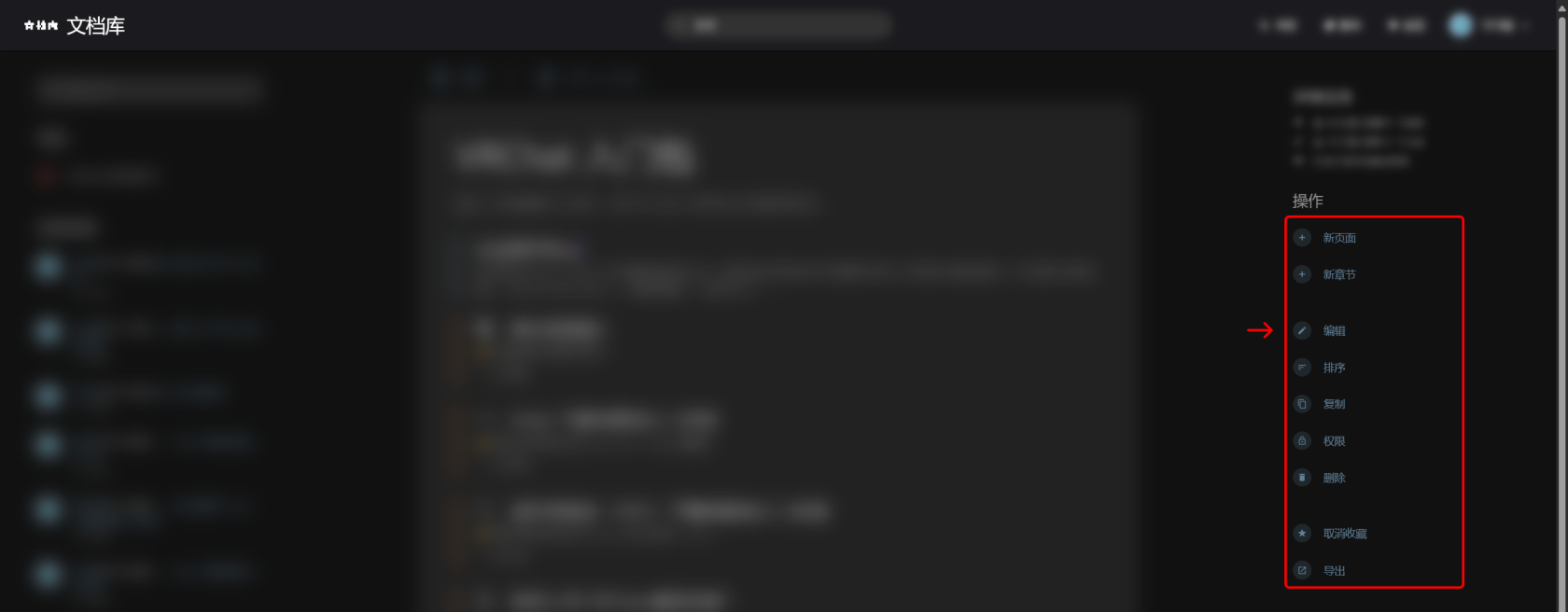
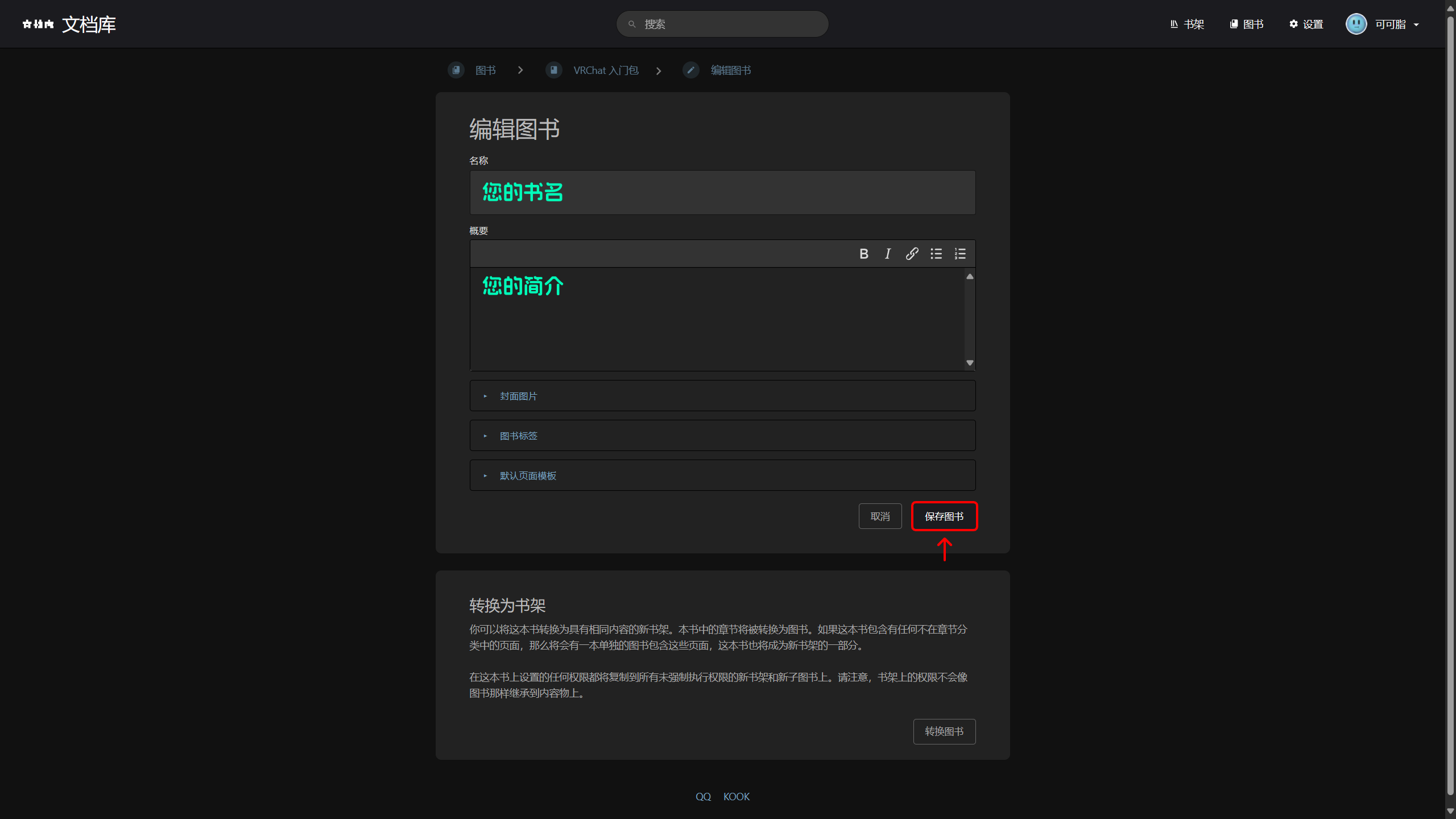





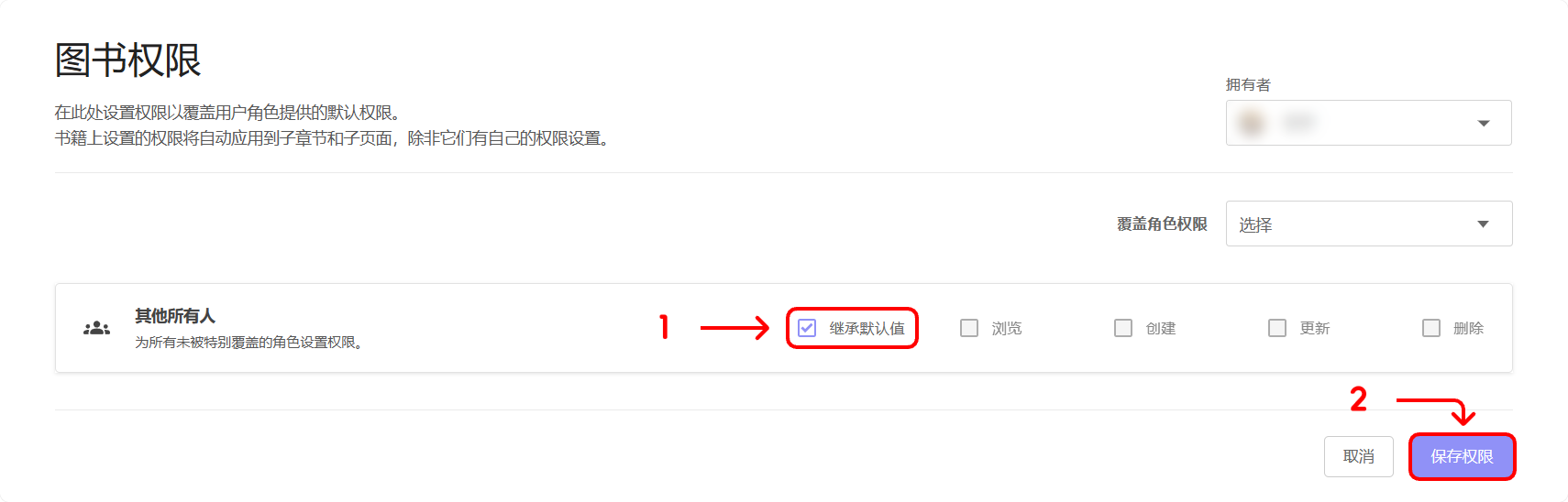
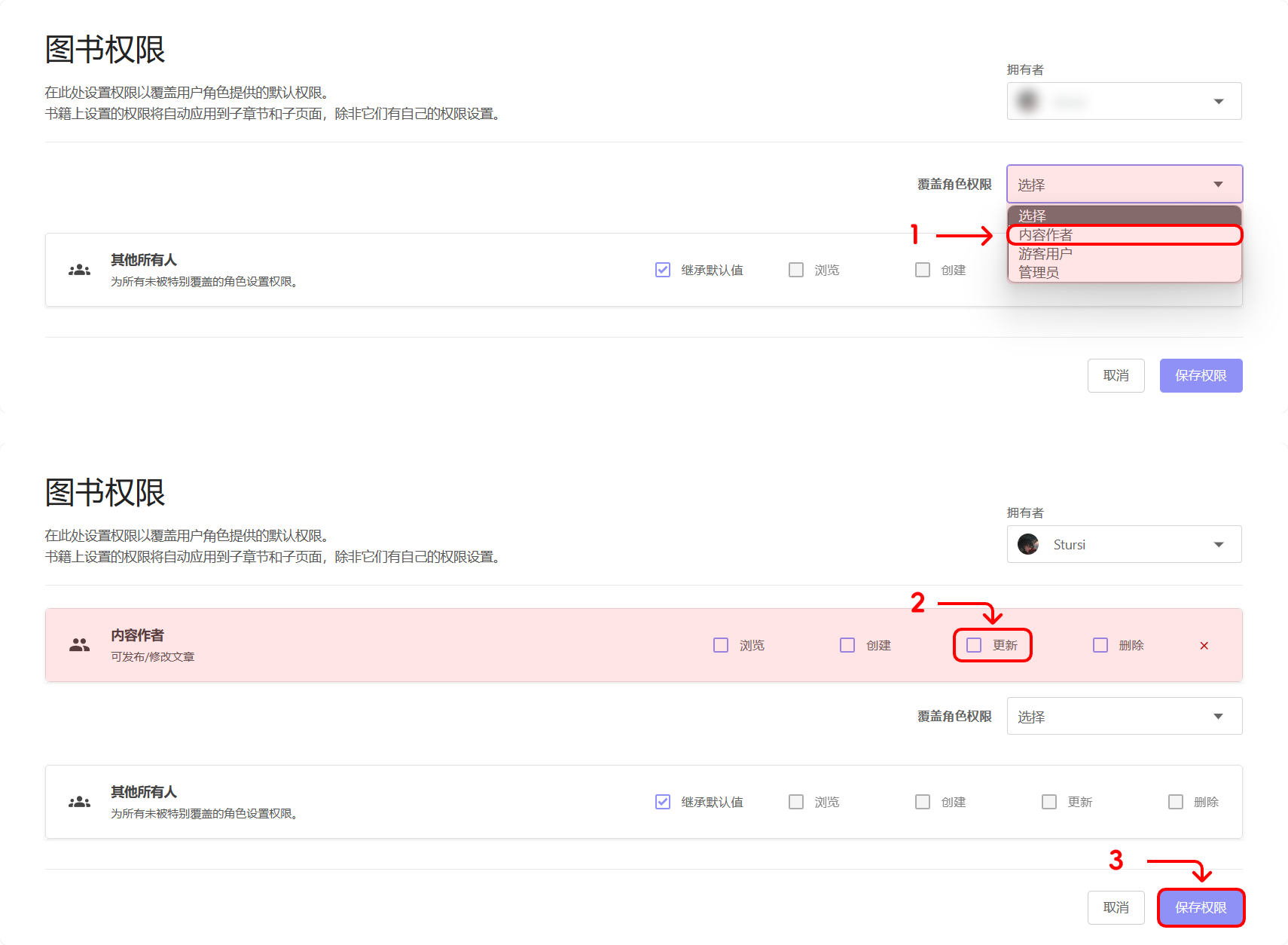
No comments to display
No comments to display