场景与层级/Scene&Hierarchy
编辑器中间和左侧的组件是场景和场景列表,初始摆放了摄像机和场景灯光,这也可以理解为舞台,我们在这使用项目的资产文件构建我们要展示上传模型。
我们至少要进行一次Ctrl+S保存,把场景保存为项目文件
你应该保存到工程Assets内的某个位置去,可以使用中文
这样就算保存成功了
Unity的场景逻辑为万物皆实体也就是GameObject,每个GameObject必然包含了一个场景组件TransForm记录了该物品的信息,而后可以再以此为基础挂载别的插件以实现各种各样的功能(此段急需润色)
我们来重点说说场景,我们可以在(层级)的空白处右键新建个(3D对象)的(立方体)方便观察。
在场景中有(透视投影)和(正交投影)两种投影模式,这只会影响到在编辑器内的查看效果,
按住鼠标右键拖动旋转视角,按住鼠标中键拖动移动视角,滚轮进行前后移动这三个功能是通用的,
在场景右上角有个视角组件,点击一个朝向让其朝前然后再次点击面朝的方向以切换(透视投影)和(正交投影)
我们得先说一下两者的区别
透视投影会让远处的物体变小,就像我们眼睛看到的真实世界一样,靠镜头太近会有形变
透视模式下按住鼠标右键的WASD可以移动摄像头,按住鼠标右键的滚轮可以设置移动的速度
正交投影则保持物体大小不变,靠近则会被摄像机裁剪设置设置裁剪掉过近的物体出现破洞不渲染
正交投影下可以使用按住鼠标右键+S键把摄像机后退些,但这会导致旋转视角的中心点不对,需要重新F键定位(有时需要按多次)
但在大部分情况下更推荐正交投影进行编辑
左侧橙色的是工具组件,
我们可以点击图标或者使用键盘的QWERT来快速切换,其中W(移动)E(旋转)R(缩放)用的最多,来切换组件并拖动操作柄试试效果吧,可以在左上角选择操作柄的朝向规则(局部与世界)但是旋转在检查器还有个保持比例缩放的锁要注意,别忘了CTRL+Z的撤销和CTRL+Y的重做!
而有些物品实际上是不可见的,比如场景上的摄像机和灯光,他们是以图标的方式来显示的,,我们可以点击右上角的叠加层直接隐藏,或者点击右侧小箭头展开选择图标大小,以及选择物品的轮廓线,在下方的(显示轮廓)进行开关,也可以(选择线)看看模型的布线。
如果你想持续关注场景一个物品的检查器属性,你可以把检查器锁定,又或者右键该物品选择最底部的(Properties...)来开启一个独立窗口

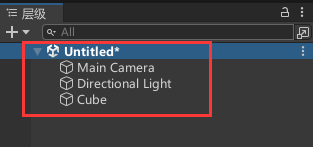
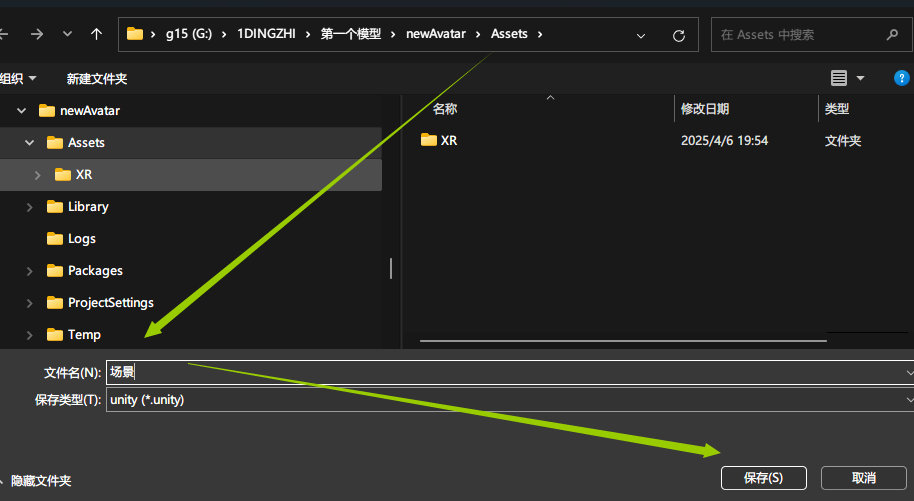
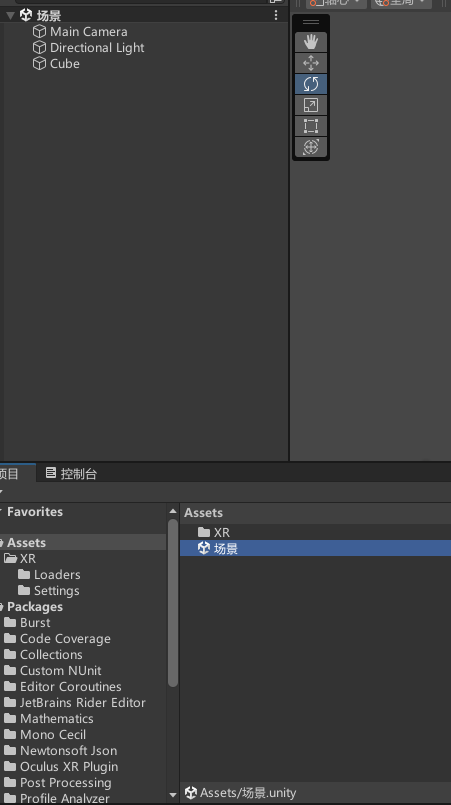
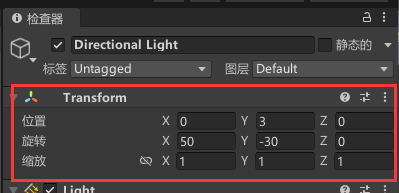
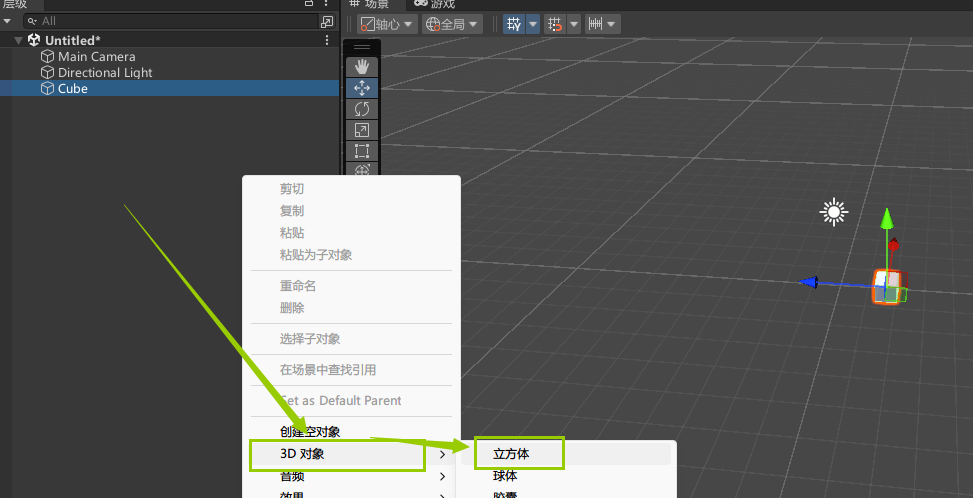
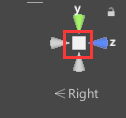
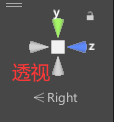
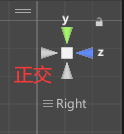
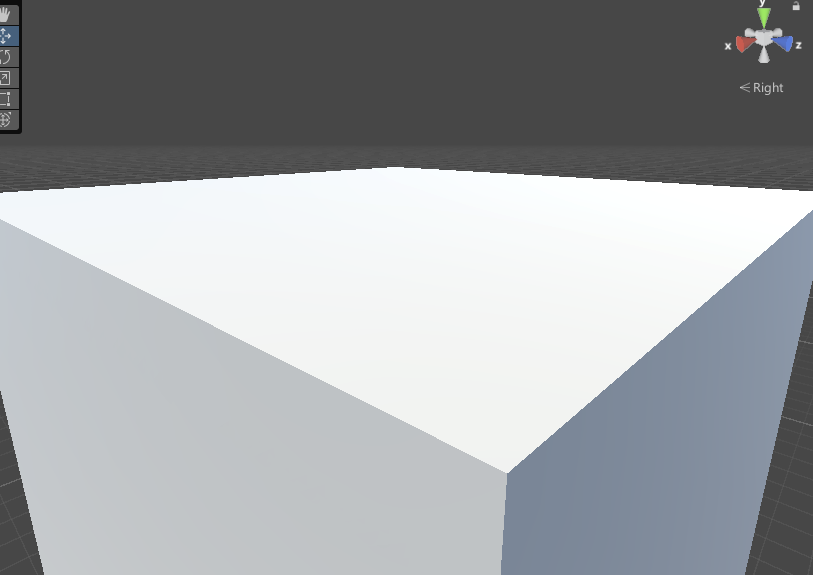
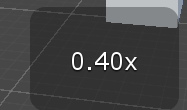
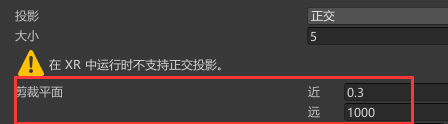
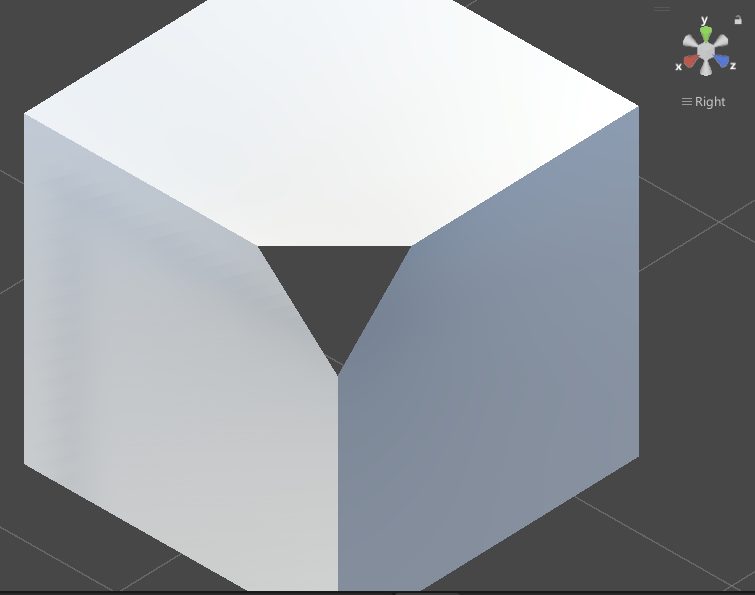
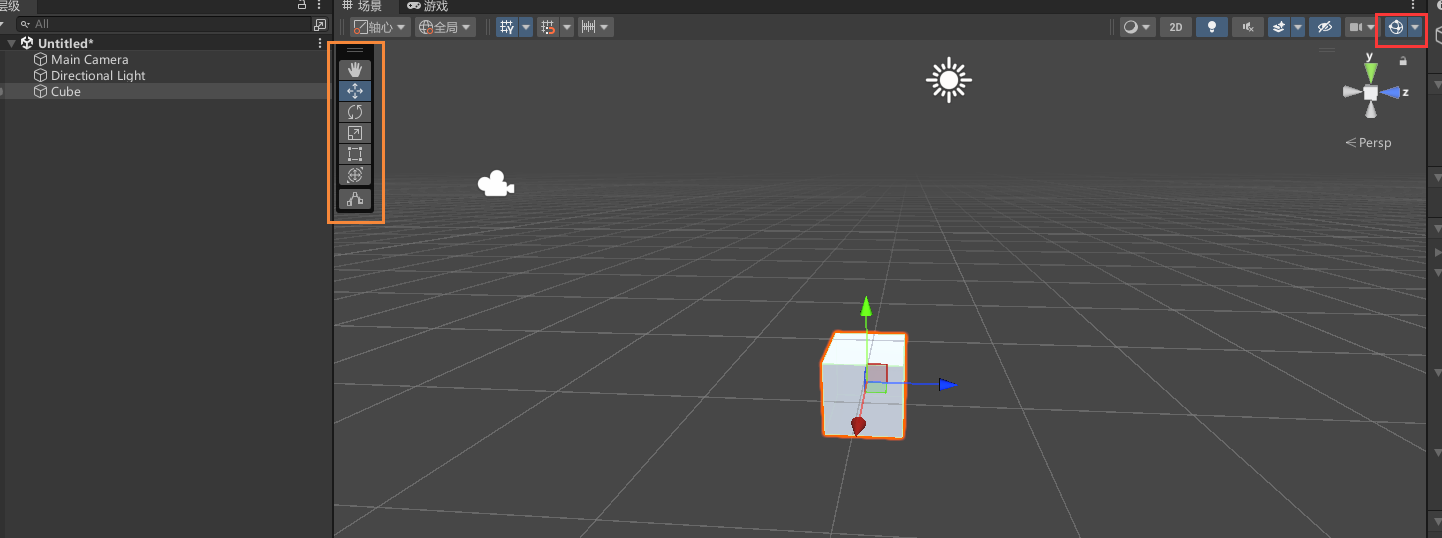
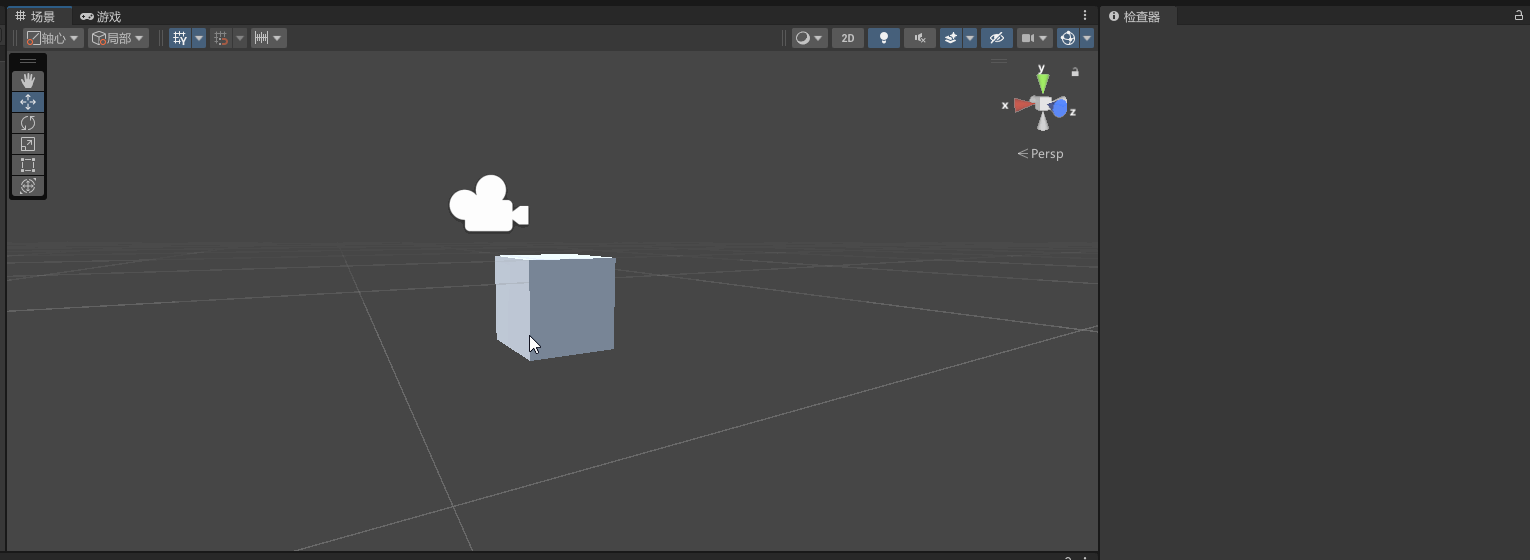
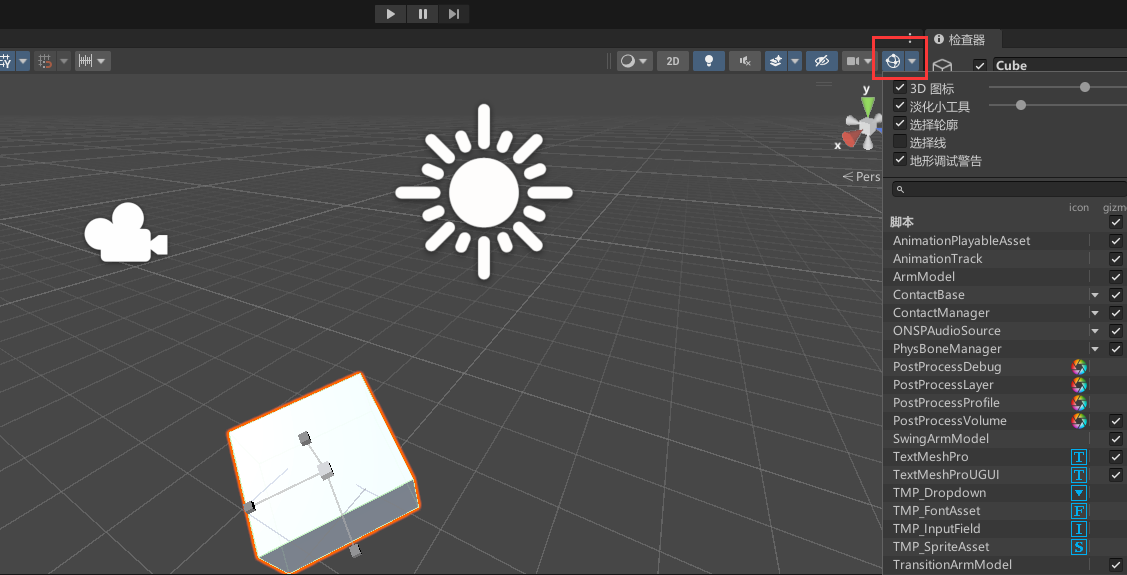
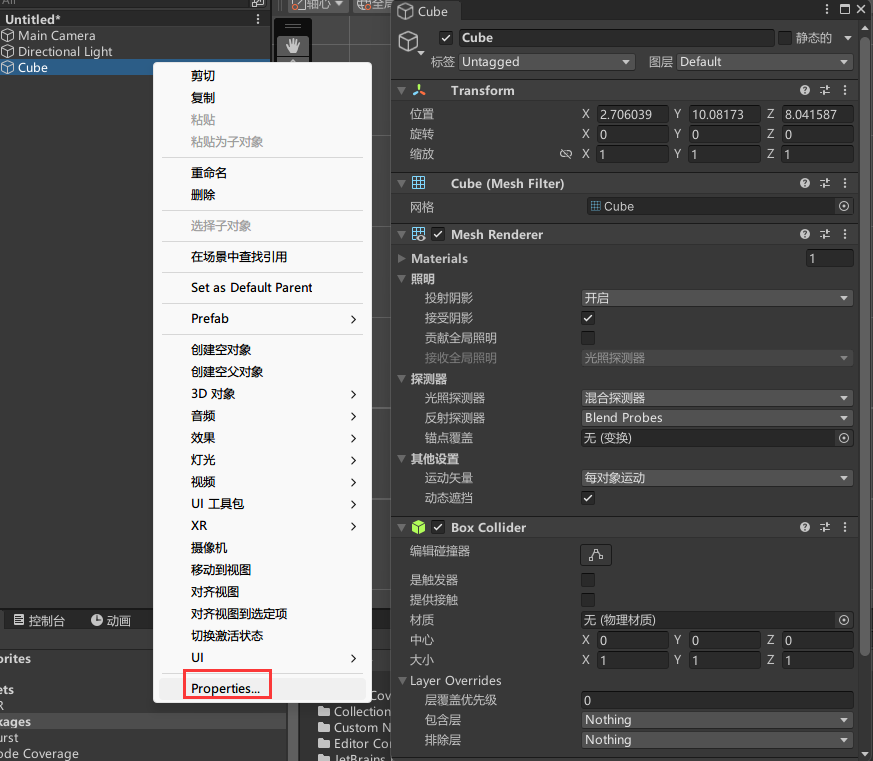
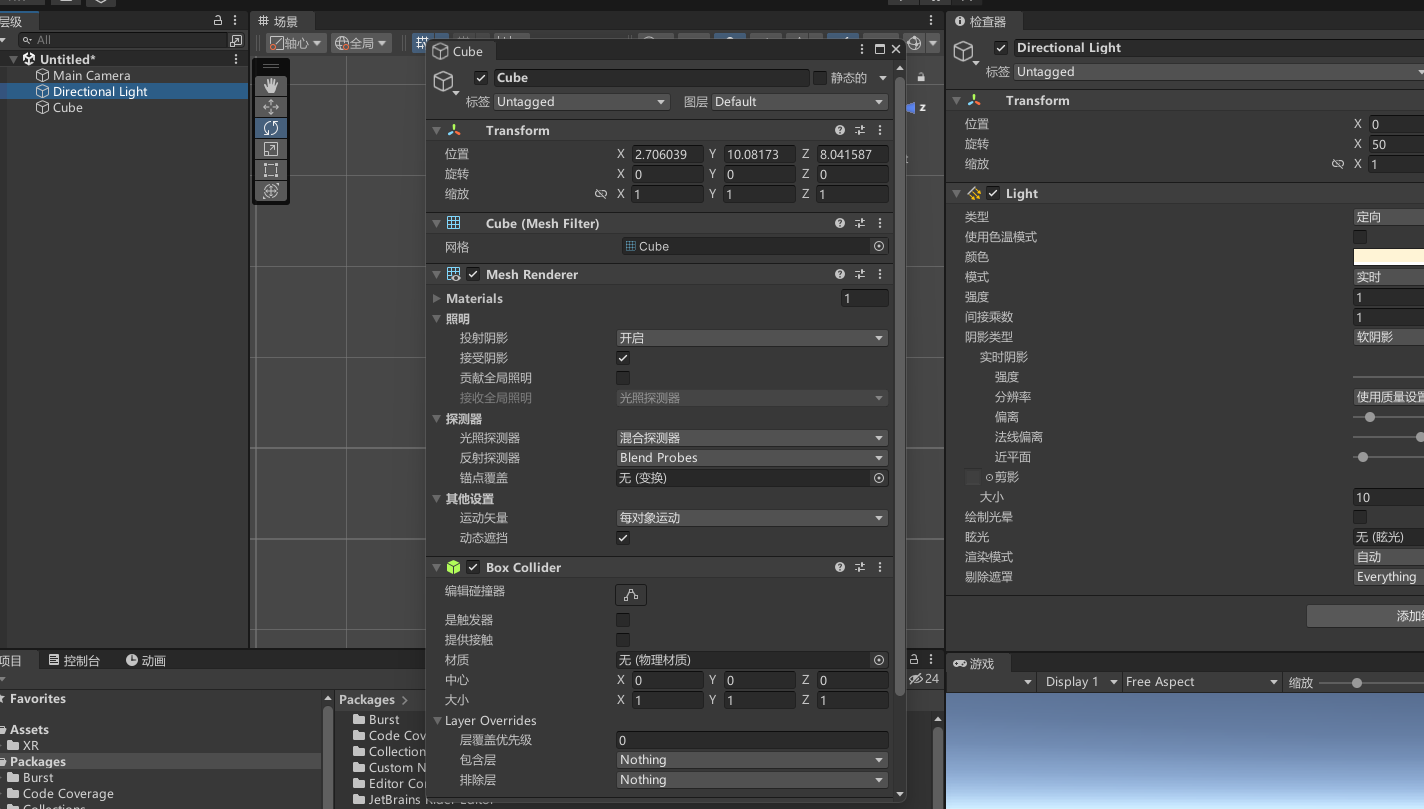
No comments to display
No comments to display