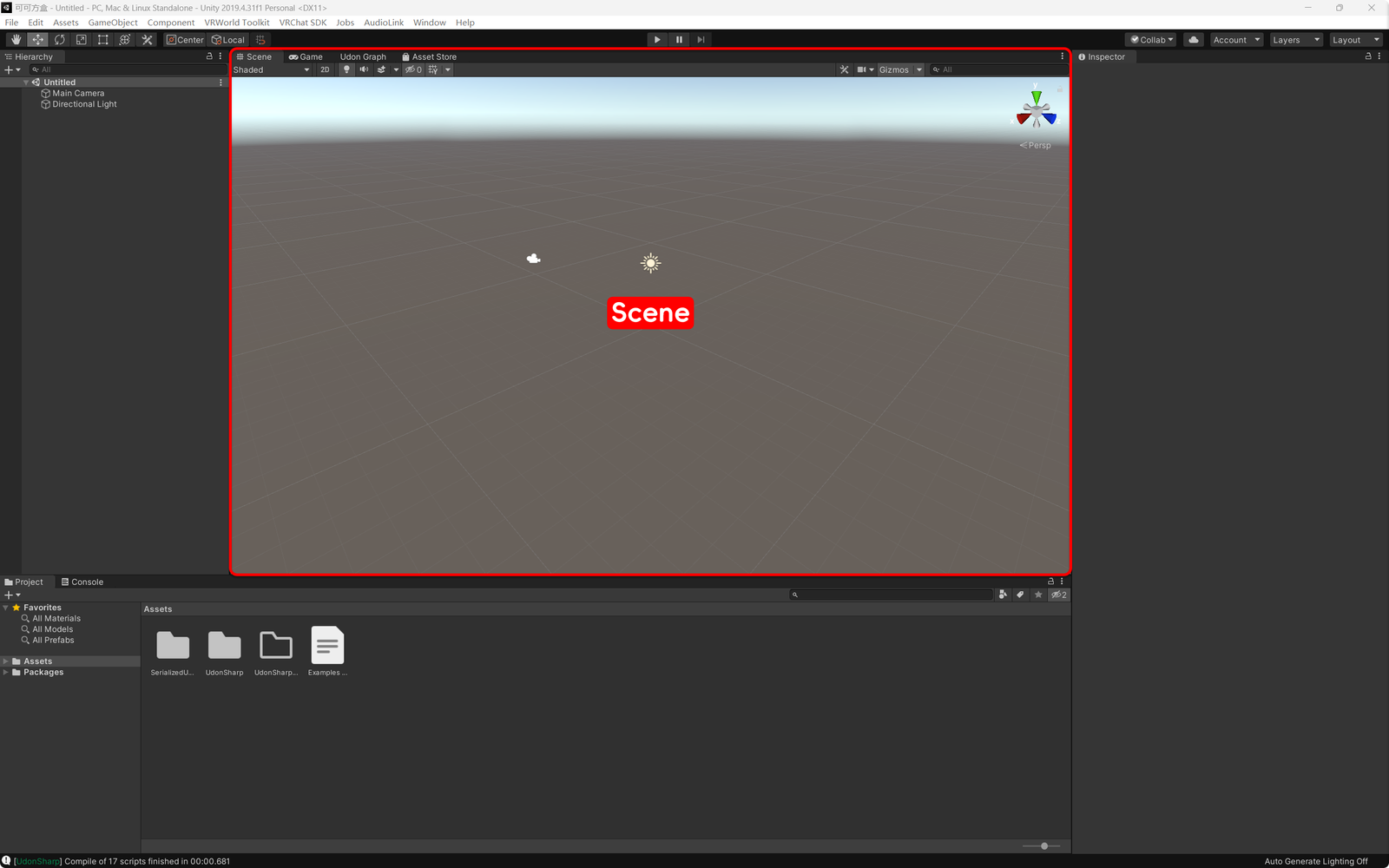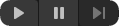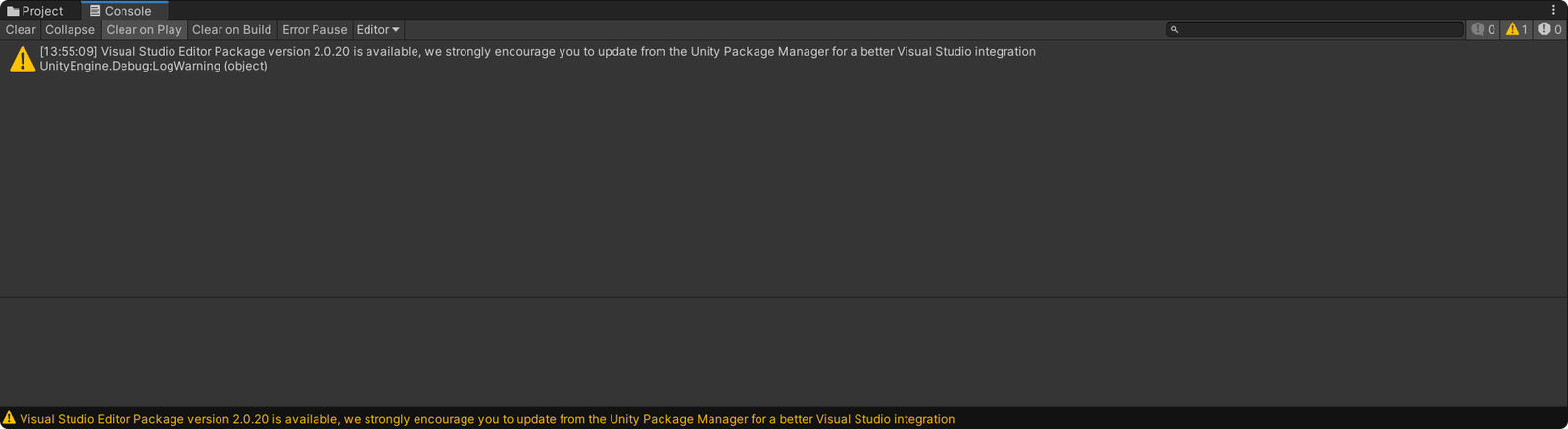运行与排错
游戏窗口(game)
游戏窗口展现项目在运行时的状态,简单来说便是:开玩
VRChat提供的Client Simulator(客户端模拟器)能够使您在游戏窗口播放时模拟VRChat环境,做到大部分的交互和运行模拟。
当您点击场景窗口上方的播放键时,您将被自动切换至游戏窗口,进入Client Simulator(客户端模拟器)中预览游戏内效果并且可灵活移动,也可以与场景进行交互。
控制台窗口(Console)
这是啥?官方解释到colsole(控制台窗口)显示生成的错误、警告和其他消息。这些错误和警告可帮助您查找项目中的问题,例如脚本编译错误。
这一个窗口的作用理解起来可能会稍加抽象,但对于接触过代码的新手来说无疑是再熟悉不过的功能区域。我们知道一个程序运行时会向外发送数据,而colsole(控制台窗口)则会接收这些信息并且将它显示出来,它是一个用户用来快速调试游戏数据的工具。
而对于大部分不涉及编码直接输出到colsole(控制台窗口)的使用场景,它提供了一个能够让插件自动报错的场地,它可以让您以最快的速度了解到Unity项目是哪些环节在运行时出现了错误,以及哪些插件出现了等的关键信息。
以您可以看到的这个黄色的三角警示标为例,这个警告信息的大致含义为“Visual Studio(一款编程开发工具)有了新的版本,请点击以更新。”。一听就十分的无关紧要,而事实也确实如此,黄色三角警示标意味着感觉不对劲发出警告但不影响游戏运行。
在默认情况下,colsole(控制台窗口)的位置在project(项目窗口)的右边,点击左上角的两个按钮以切换至不同的窗口。
收集问题并提问
您可能会在学习和创作过程中遇到各种难以解决的问题,在遇到问题时,您可以放心大胆地向群里的大家求助~ 但是在提问之前,确保您能尽量地提出“优质问题”,您的问题应该能让大家方便地定位问题原因所在。 尽量遵循以下“好问题”守则: 1. 明确问题场景:请详细说明您在哪个具体环节遇到了困难,这会比笼统的提问更有帮助。 比如:“我希望让我的模型的头发飘动起来,在尝试为头发添加动骨时遇到问题”要比“我的头发不会动怎么办”更有帮助。 2. 尽可能详细地描述您在问题前和问题后的操作:这包括您在遇到问题前,和遇到问题后的操作,可以让大家对您的情况有一个更深入的了解。 比如:“我在我的头发中骨骼添加了一个VRC Phys Bone组件,但是它并没有生效” “我尝试着修改了组件中的这些参数,但问题并没有解决” 3. 提供您的出问题时的截图:您应该尽量附上截图,这有助于群友定位您的环境,或者了解您问题的表现,原因等。 4. 请在有空时询问问题:为了节省双方时间,您应该在确保自己后续有时间补充问题细节,回答其他人问题的时候再提问 这些小守则并不是强制性的,但遵循它们可以大大提高您的问题得到解决的几率。同时,我们鼓励您分享自己的解决方案和各种想法,一起促进社区成长!~