PICO 互联使用 VRCFaceTracking 教程
在使用 VRCFaceTracking 前,请确保你电脑上没有程序占用 9000 端口。
请先不要打开 VRChat、PICO 互联、VRCFaceTracking
1. 右键“开始菜单“按钮打开”终端“(Windows10 是 PowerShell)
2. 输入下面的指令,看看有没有返回什么:
netstat -aon|findstr "9000"每个人的电脑返回的PID都有所不同
如果这里出现了类似这样的返回消息,那你就 没法用面捕了。
如果你这里没有返回任何东西,可直接跳到下载部分,从下载部分开始看
3. 看到右边的 1600 没,这个代表着程序的 PID,在下面的指令中,输入替换成你那里返回的 PID:
tasklist|findstr "1600"居然是酷狗音乐...
4. 找到占用的程序后就好搞了,输入下面的指令,结束这个进程
注意将“1600”替换为你那边实际返回的 PID !!!
taskkill /T /F /PID 1600再回到第一步,看看还有没有程序在占用9000端口了:
对于这种情况,直接用指令停不掉的,那就打开任务管理器,直接搜索对应PID(我这里kill过一次没kill掉,PID又变了)
咱知道这是哪个程序,那好办,直接正常退出,或者卸载掉都行。
但如果咱不知道这是个啥程序,可以右键打开文件位置进一步处理,删掉也好,粉碎掉也罢,谁不让咱用面捕就干掉谁
下载最新版的 VRCFaceTracking:
下载msix后缀的文件
不出意外的话,打开这个 msix 的文件,就可以一键安装了
那要是出意外了呢?那就升级系统吧..
安装完成后,在“开始菜单”搜索“vrc”就能找到它
为了方便使用,可以将它固定到“开始”屏幕,或者任务栏。
你也可以在开始屏幕点“所有应用”
随便点一个字母进入筛选模式,再点“V”,
找到 VRCFaceTracking,将它拖到桌面创建快捷方式
Windows11这点的操作有点反直觉...为什么不能直接从开始屏幕拖(
安装适用于 PICO 互联 的 VRCFT 模块:
打开 VRCFaceTracking 的官方模块库,点列表上方的“+”,选择上面链接下载好的压缩包
(⚠ 由于模块下载可能速度较慢,建议不安装 Pico4SAFTExtTrackingModule,而是您使用上方的下载链接!!!)
至此已完成模块的安装
修改 PICO 互联 的设置配置文件,开启面捕
复制下方的地址到资源管理器的地址栏,粘贴后访问即可用系统默认的文本编辑器打开
%AppData%/PICO Connect/settings.json将第31行的数字改为“1”,第32行改为“2”,保存
现在可以开始使用了!
先打开 PICO 互联,进入VR串流后再打开 VRCFaceTracking
进入 VRChat 之后打开 OSC 开关
长按手柄B键打开圆盘菜单
- 调试面捕模型不要用本地测试,需要上传到服务器才能同步参数
- 更新参数后请手动删除 VRChat 的 OSC 文件夹,不然新的不会覆盖更新
(下面的地址复制到资源管理器的地址栏打开,之后删除该文件夹下的全部内容)
%LocalAppData%Low\VRChat\VRChat\OSC- 更新OSC参数、修改模型重新上传之后,需要切换另一个虚拟形象再切回来完成重新加载

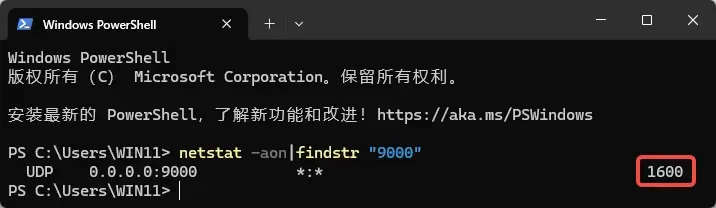
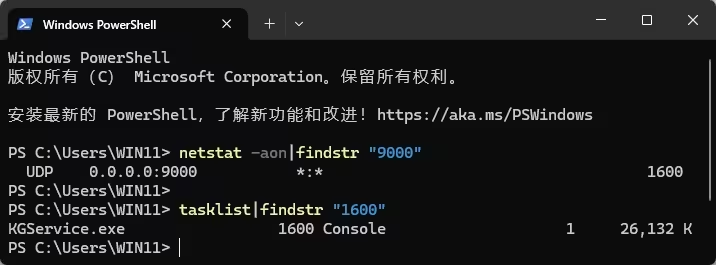
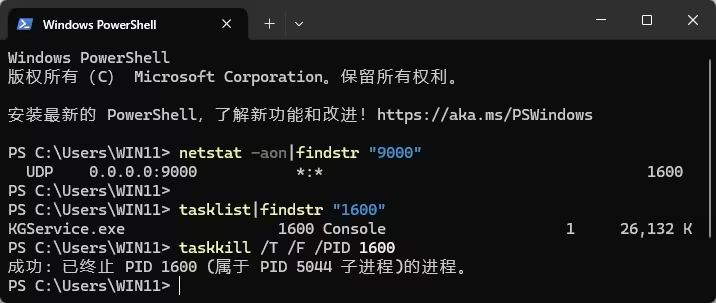
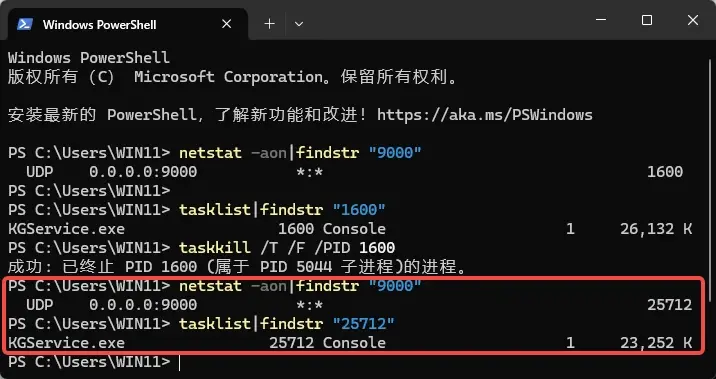
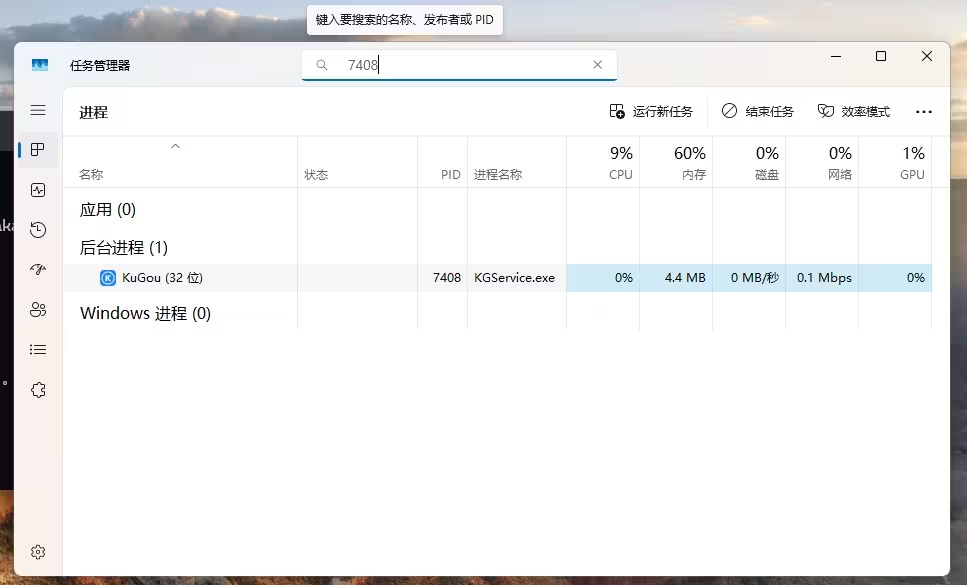
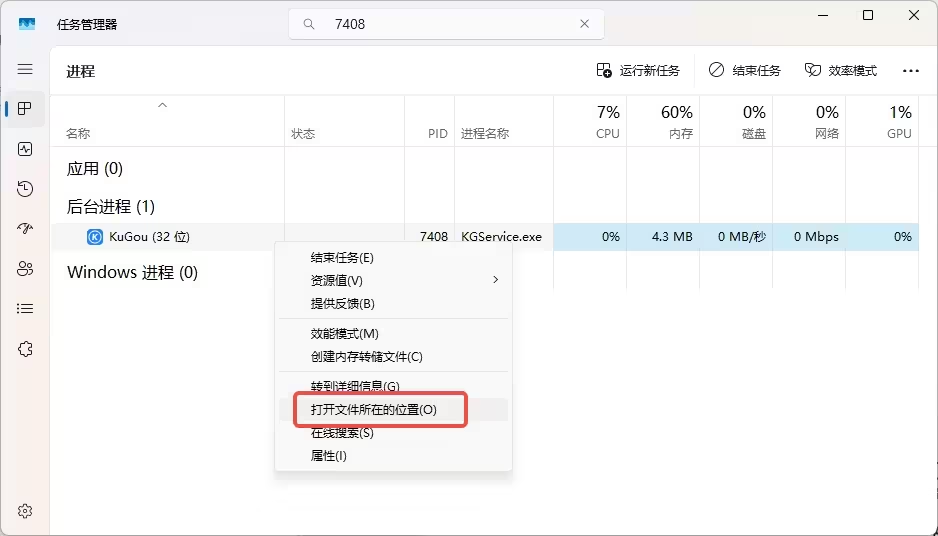
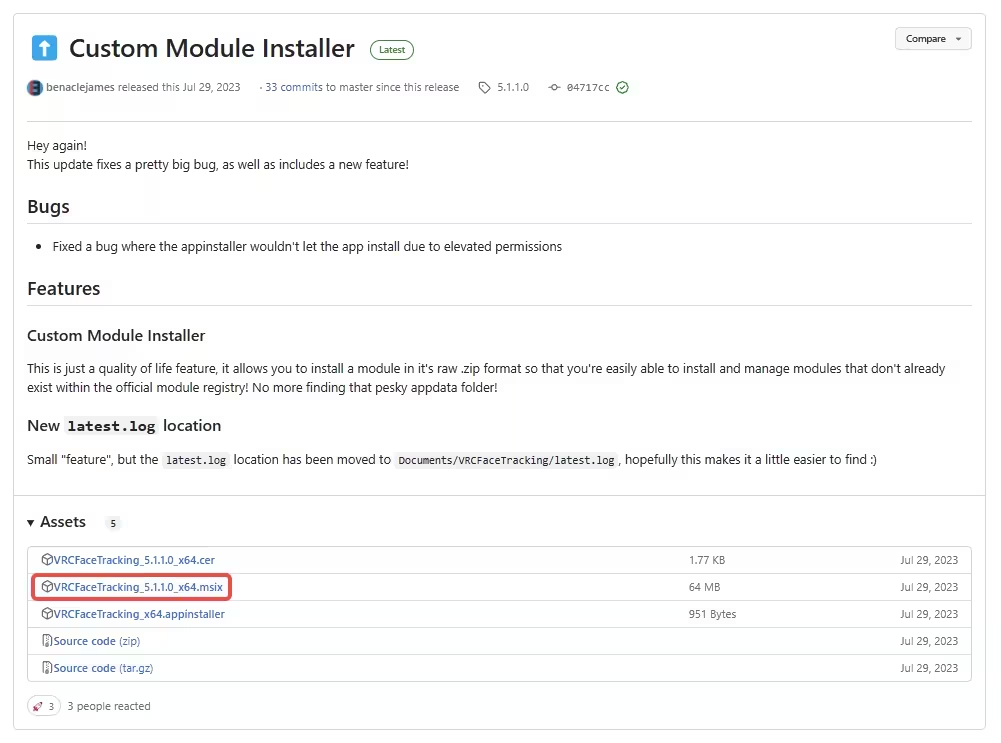
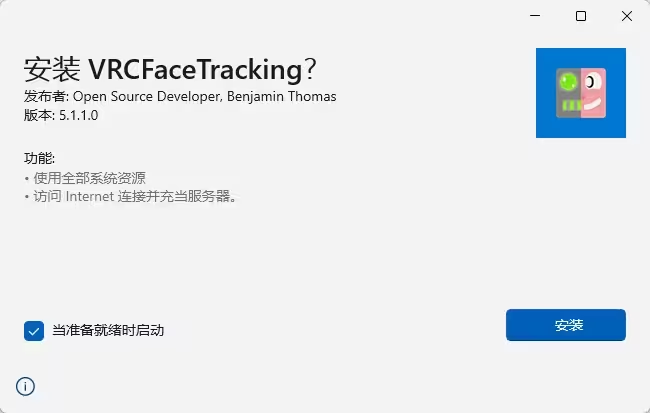
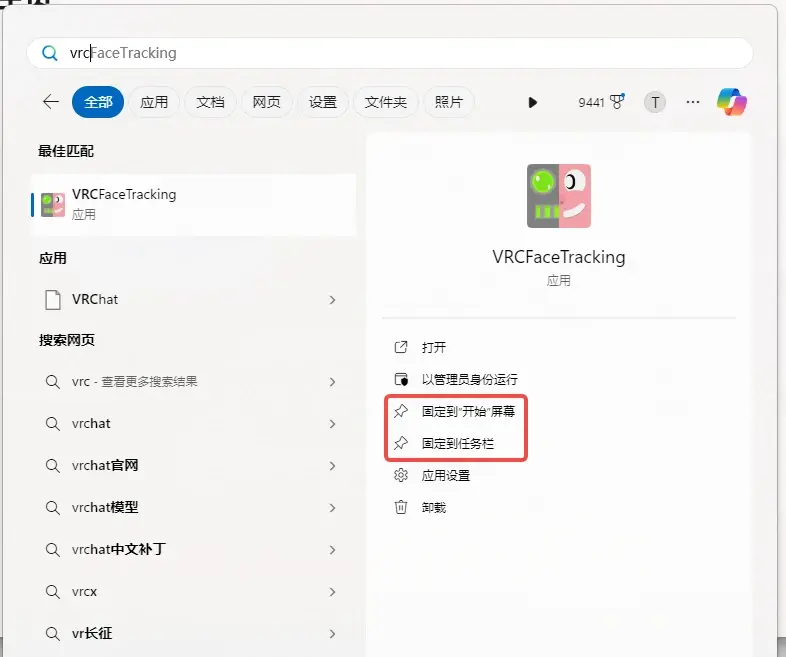
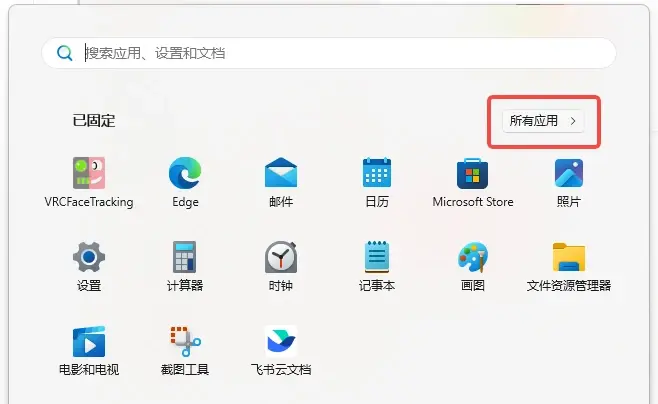
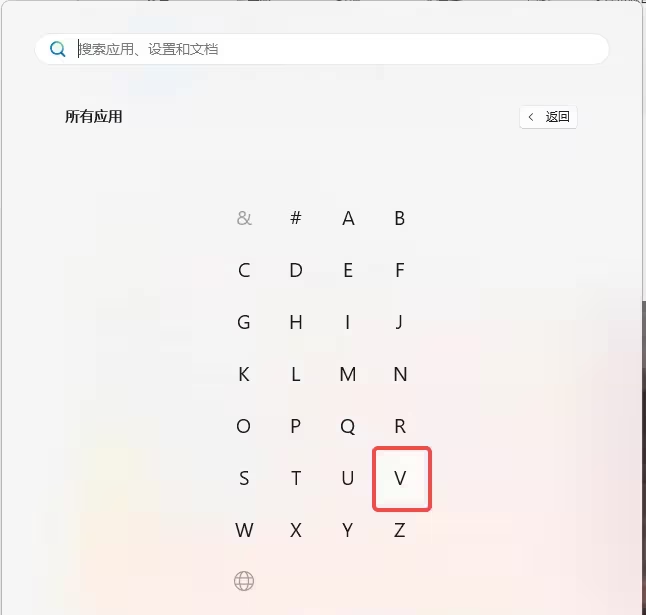
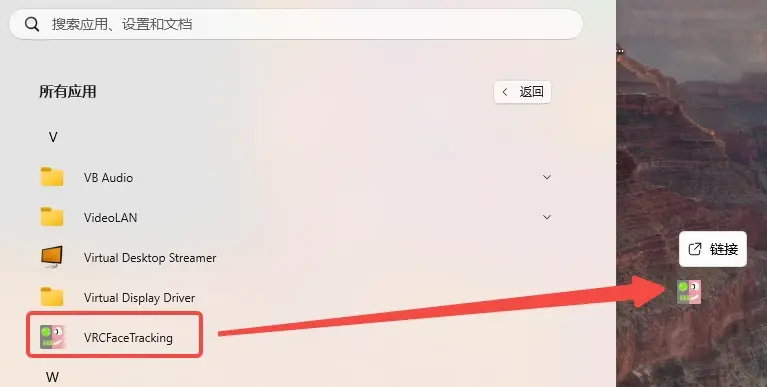
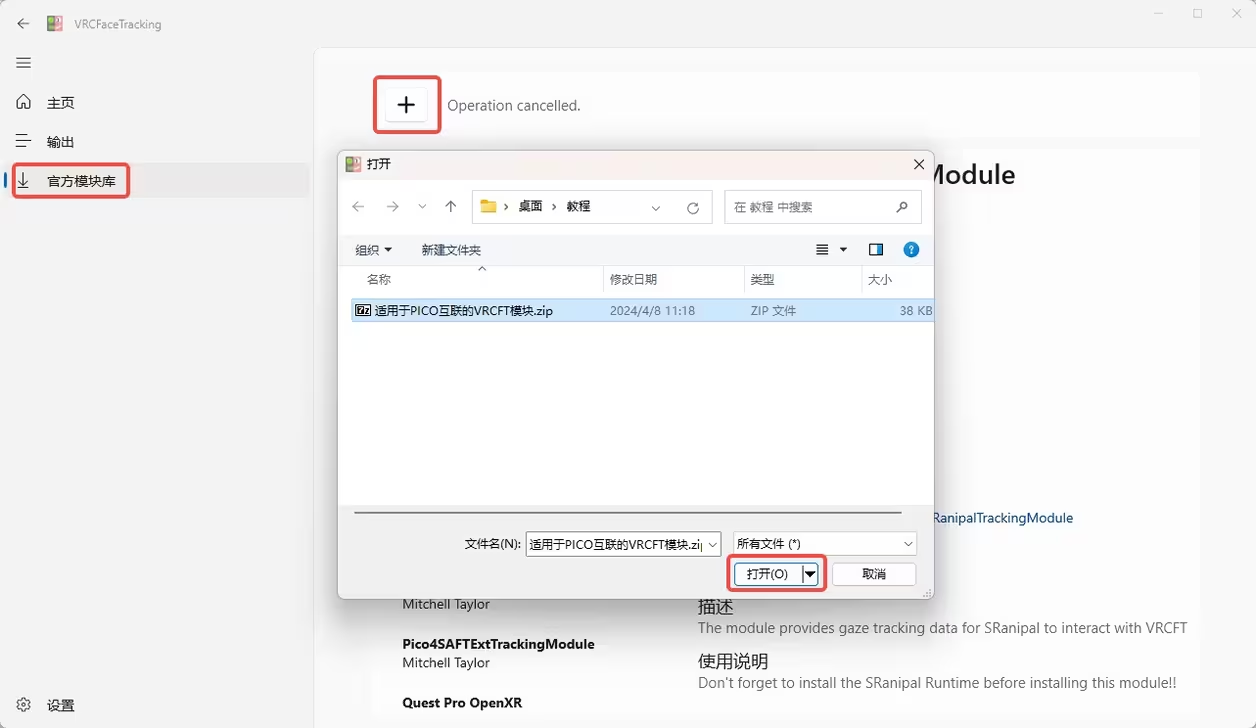
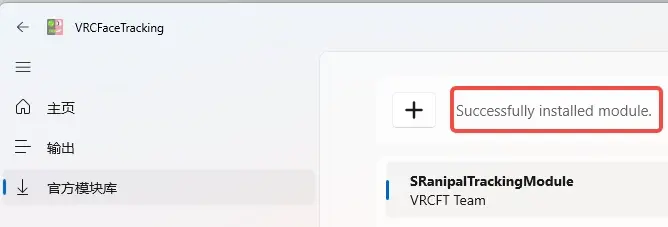
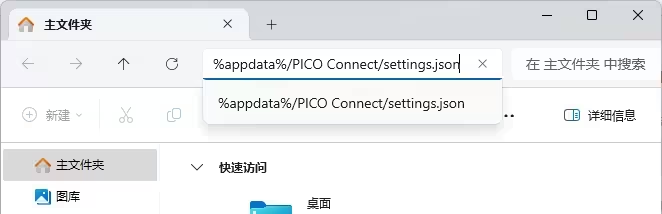
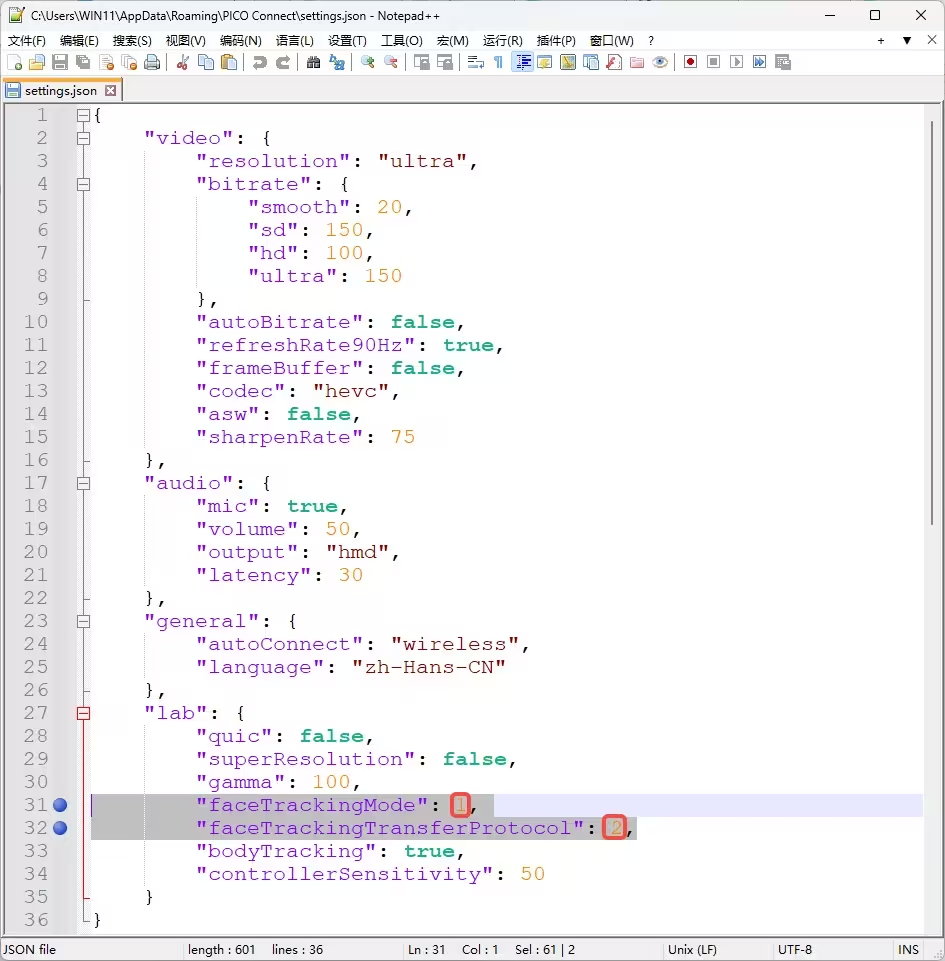
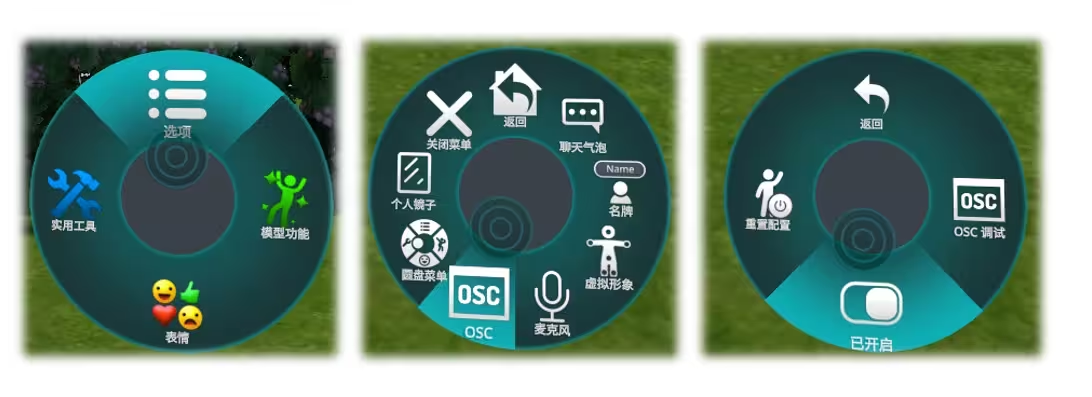
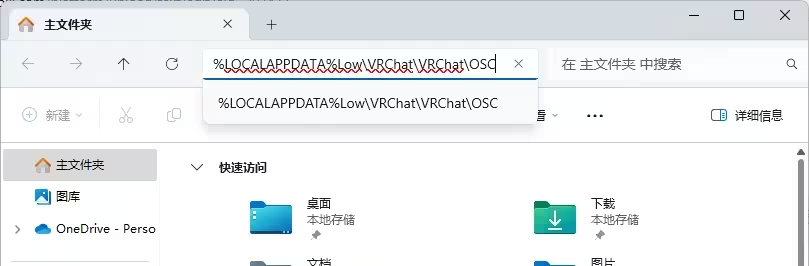
No comments to display
No comments to display